آموزش paint در ویندوز 7


برنامه Paint یک برنامه کاربردی ساده است که به طراحی و ویرایش تصاویر کمک میکند. در ادامه، به آموزش paint در ویندوز 7 می پردازیم:
برنامه paint در ویندوز 7 کجاست؟
برنامه Paint معمولاً بهصورت پیشفرض در سیستمعامل ویندوز نصب شده است. بنابراین، برای باز کردن آن، باید از منوی “شروع” در پایین چپ صفحه ویندوز خود استفاده کنید. سپس برنامهها را جستجو کرده و برنامه Paint را انتخاب کنید.
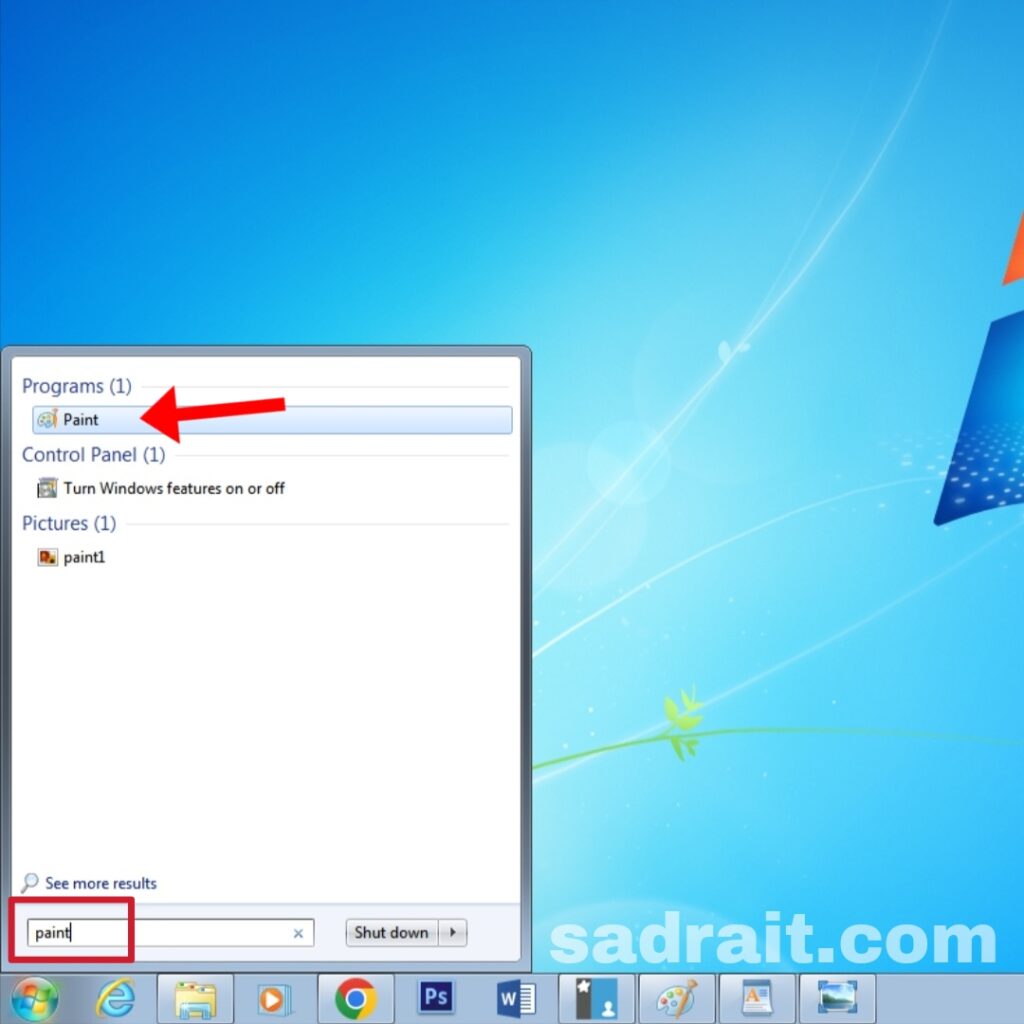
پس از باز شدن برنامه Paint، یک صفحه نقاشی خالی ظاهر میشود. این صفحه قابلیت ایجاد تصاویر جدید، باز کردن تصاویر موجود، نقاشی و ویرایش تصاویر را دارد.
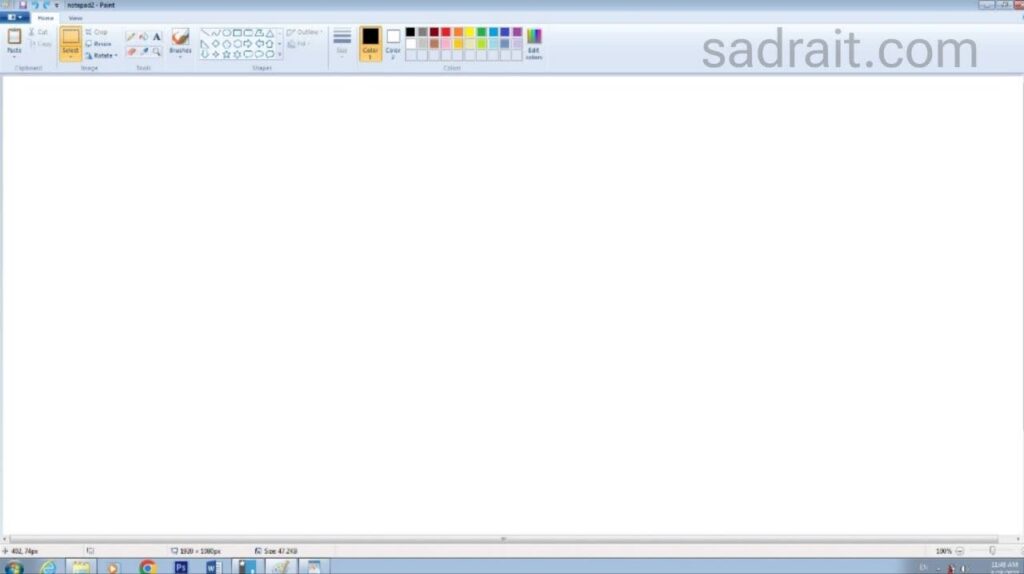
برای تغییر اندازه کادر در سه نقطه از کادر مربع های کوچکی نمایش داده می شود که با قرار دادن اشاره گر ماوس بر روی آن ها اشاره گر ماوس به صورت فلش دو سویه ظاهر می شود. در همین موقع کلیک چپ کرده و ماوس را جا به جا می کنیم و میبینیم اندازه کادر در حال تغییر است.
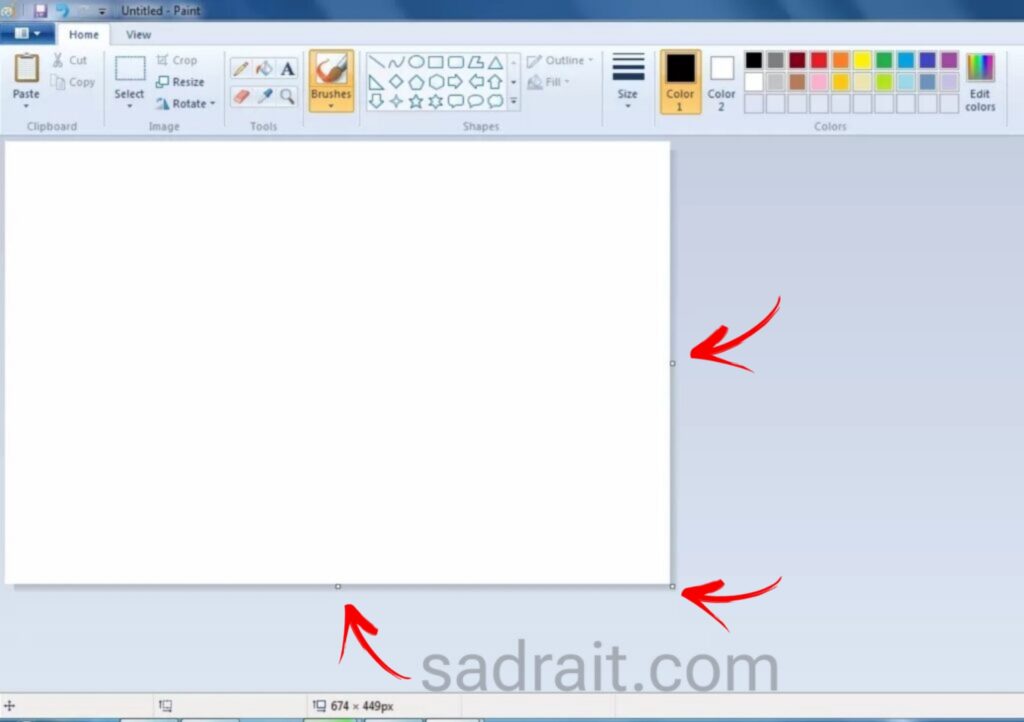
در نوار ابزارها در بالای صفحه home، ابزارهای مختلفی در دسترس است. برخی از ابزارها عبارتند از خط، مستطیل، بیضی، قلم مو، پاککن، برس و غیره. با استفاده از این ابزارها میتوانید اشکال، خطوط و متنهای مختلف را روی صفحه نقاشی ایجاد کنید.
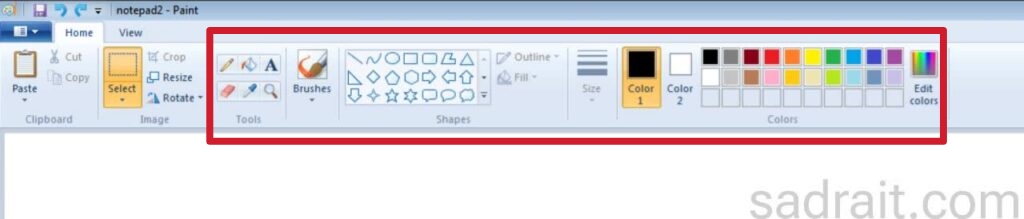
سربرگ File : بر روی سربرگ File کلیک چپ می کنیم تا منویی ظاهر شود.
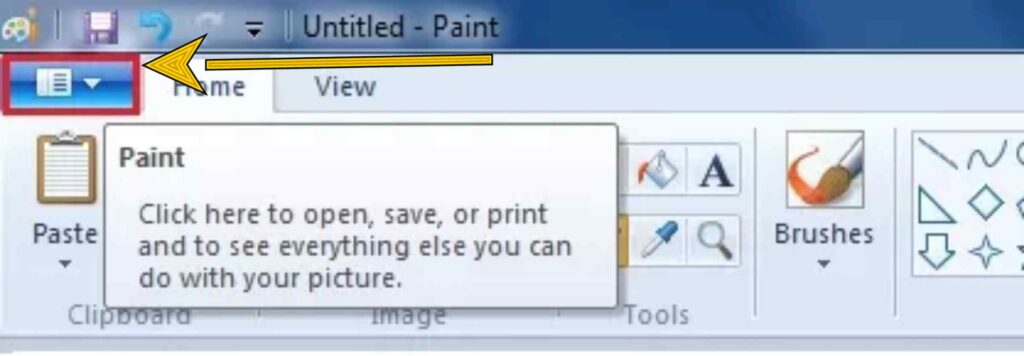
بعد از کلیک شما منویی میبینید که به آنها می پردازیم.
New: از منوی ظاهر شده دکمه New نمایان می شود. این دکمه جهت ایجاد صفحه جدید استفاده می گردد. کلید میانبر این دکمه کلید های ترکیبی (Ctrl+N) است.
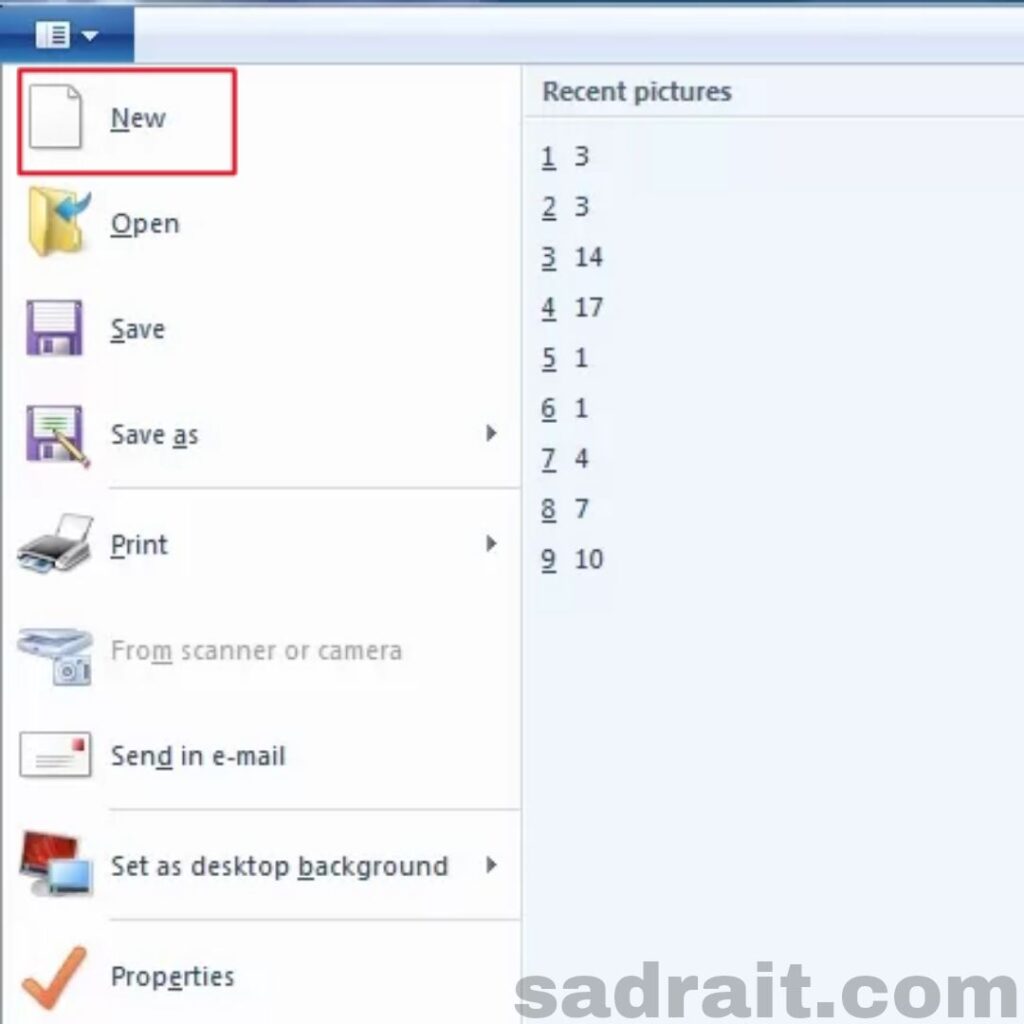
Open: این گزینه جهت بارگذاری عکس در برنامه Paint استفاده می شود. همچنین می توانیم از کلید های میانبر با استفاده از کلید های ترکیبی (Ctrl+O) استفاده کنیم.
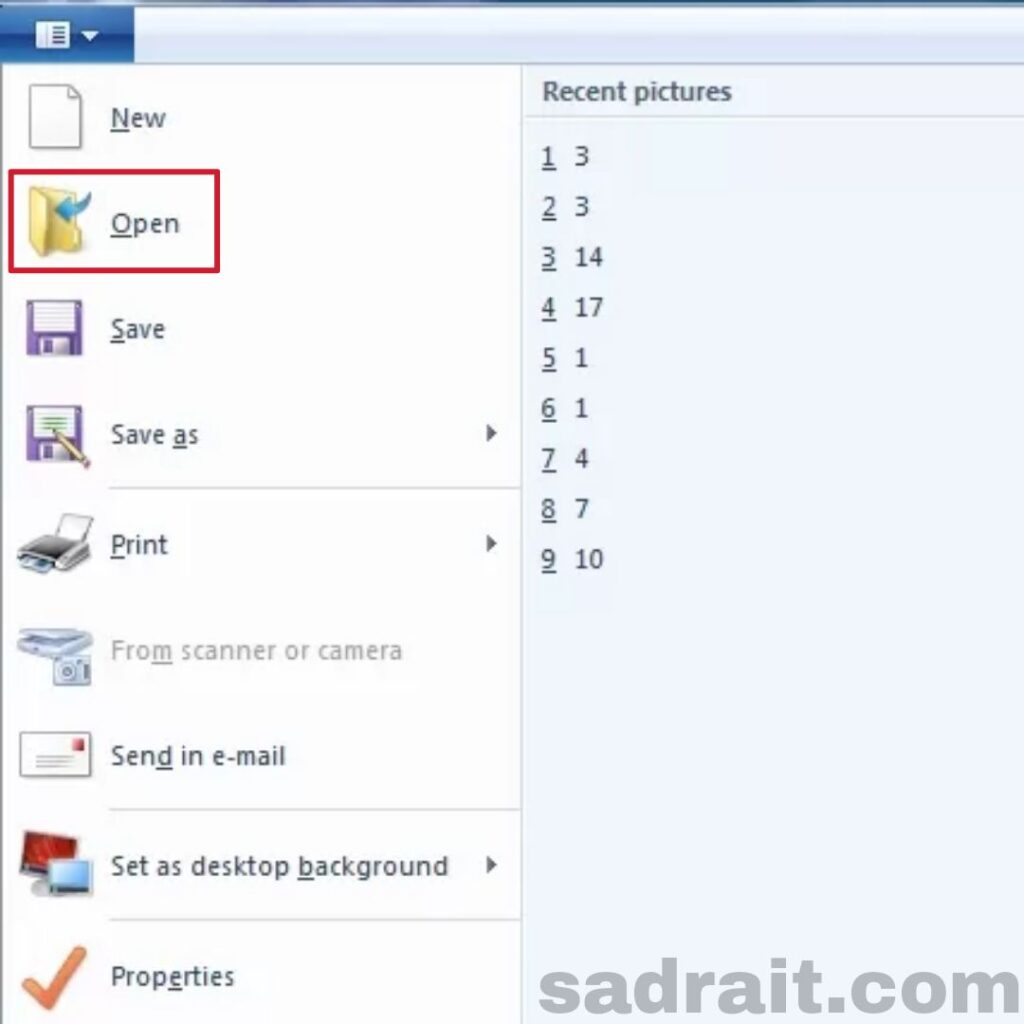
Save: این گزینه جهت ذخیره تصویری که بر روی آن تغییرات انجام داده ایم استفاده می شود. کلیدهای میانبر کلیدهای ترکیبی (Ctrl+S) می باشد.
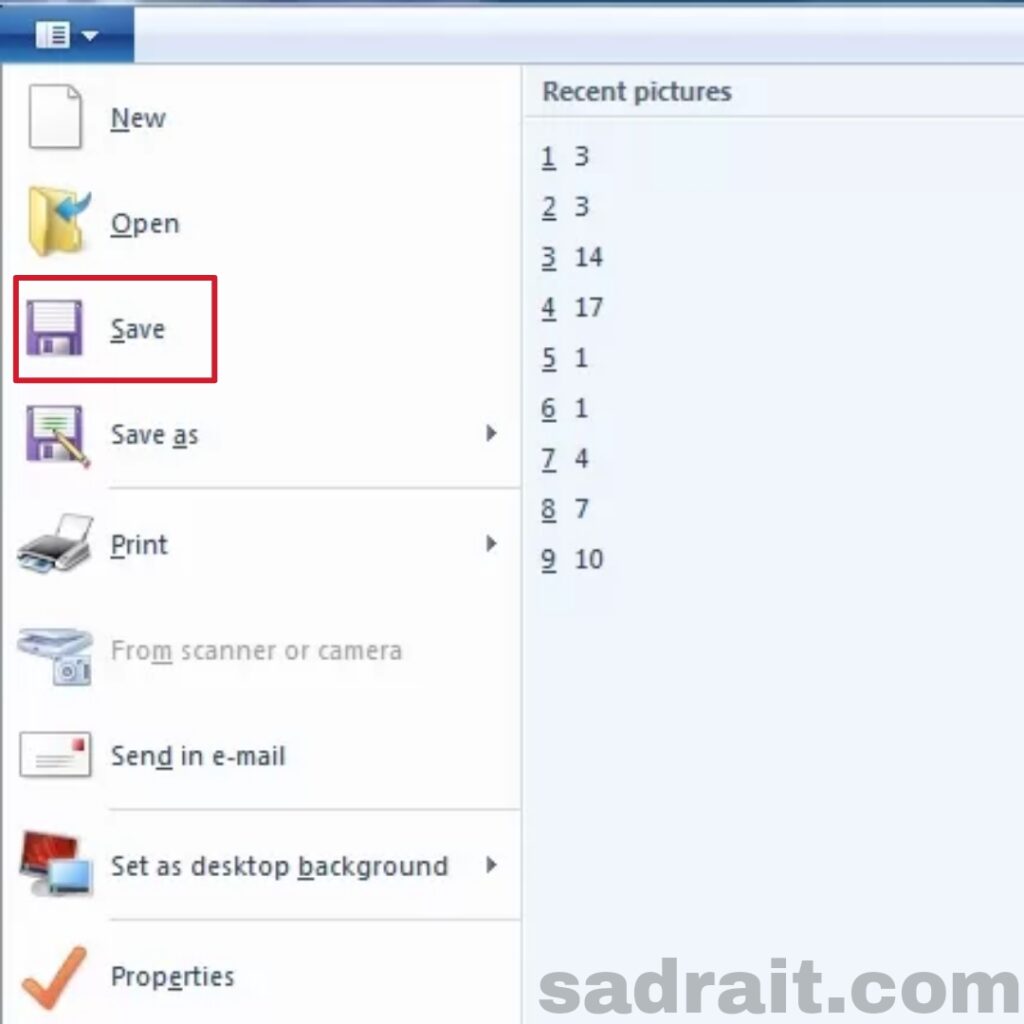
Save as: هنگامی که در عکس خود تغییرات اعمال کنیم آن را save می کنیم اما اگر تصمیم داشته باشیم محتویات تصویر را در فایلی جدید ذخیره کنیم به طوری که تصویر اولیه ثابت حفظ شود باید جهت ذخیره از دکمه Save as استفاده کنیم. کلید میانبر این ابزار استفاده از دکمه F12 نیز می باشد.
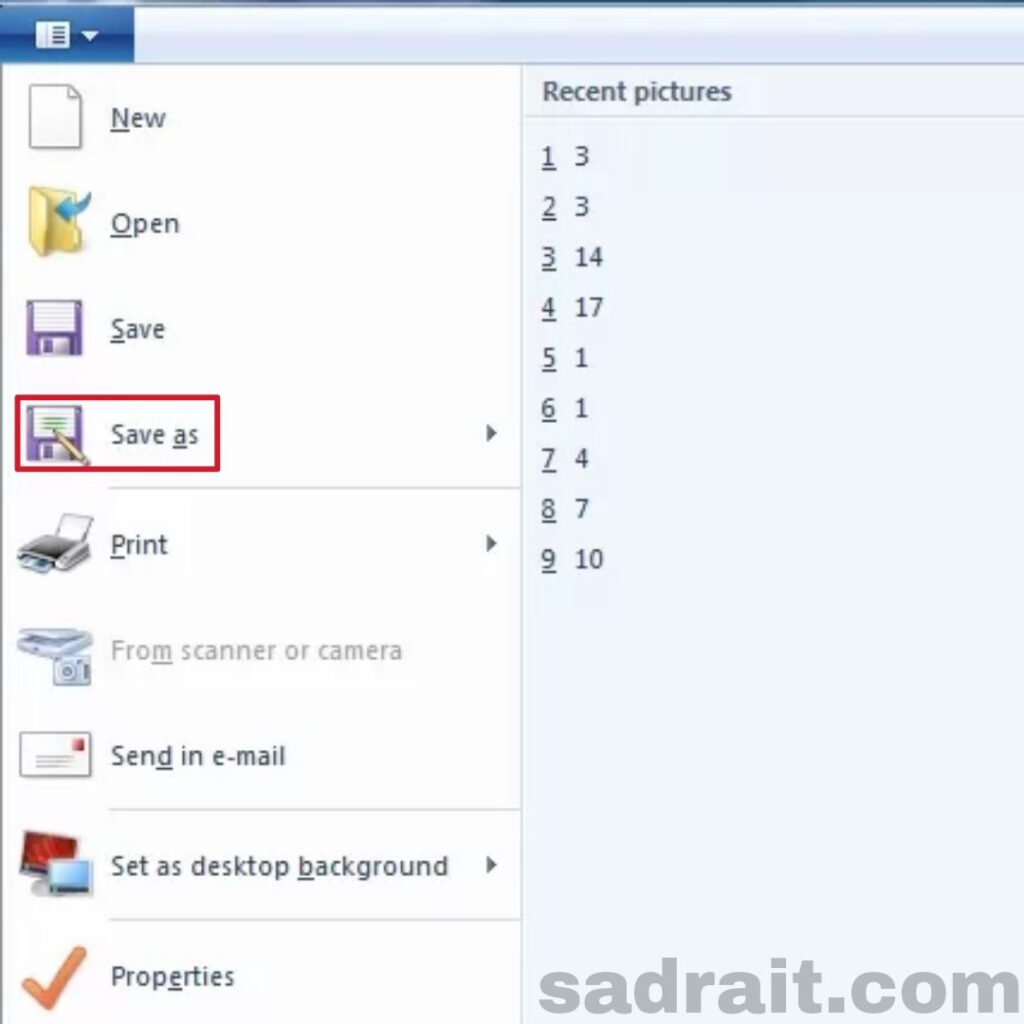
Print: اگر بخواهیم عکس خود را با استفاده از دستگاه های پرینتر و چاپگر چاپ کنیم لازم از این گزینه استفاده می کنیم. کلید میانبر (Ctrl+P) می باشد.
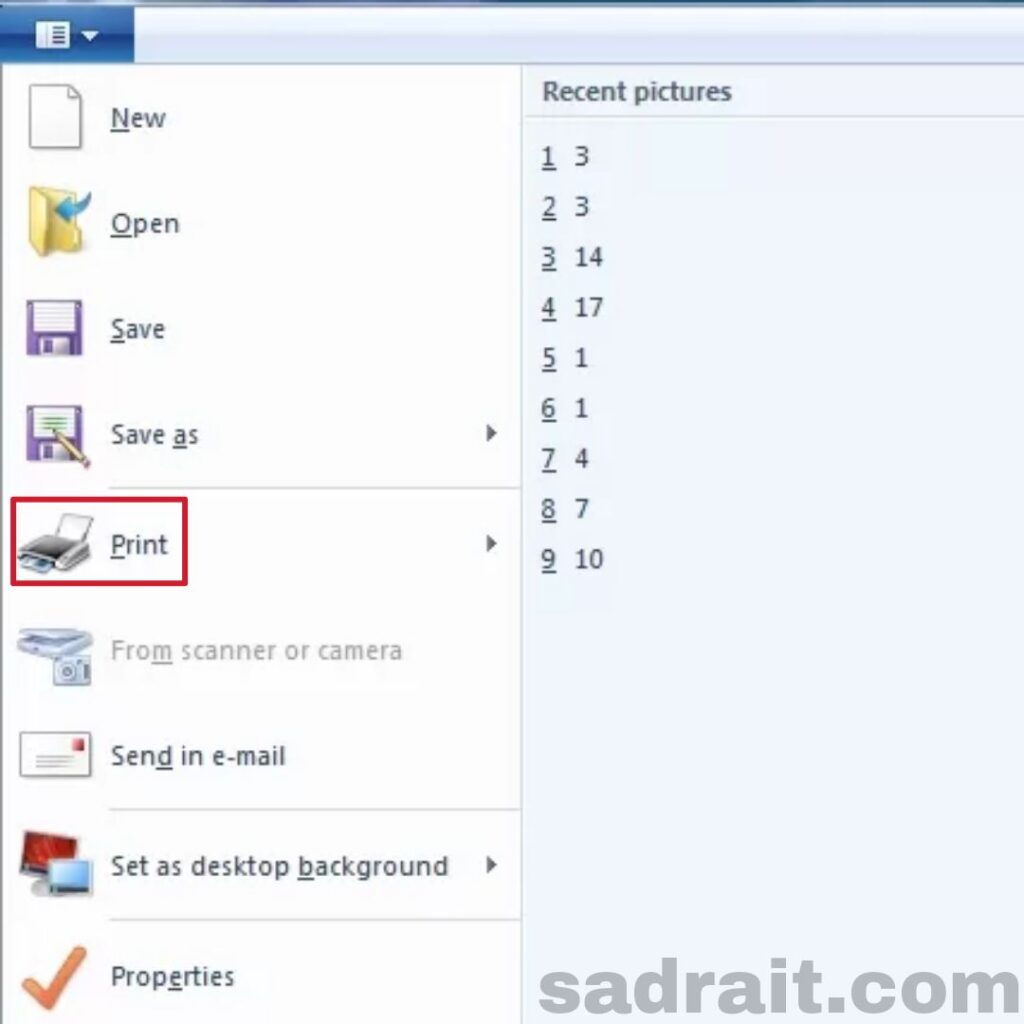
Send to Email: اگر بخواهیم تصویر مورد نظر را مستقیما با استفاده از ایمیل ارسال کنیم بر روی این گزینه کلیک چپ می کنیم.
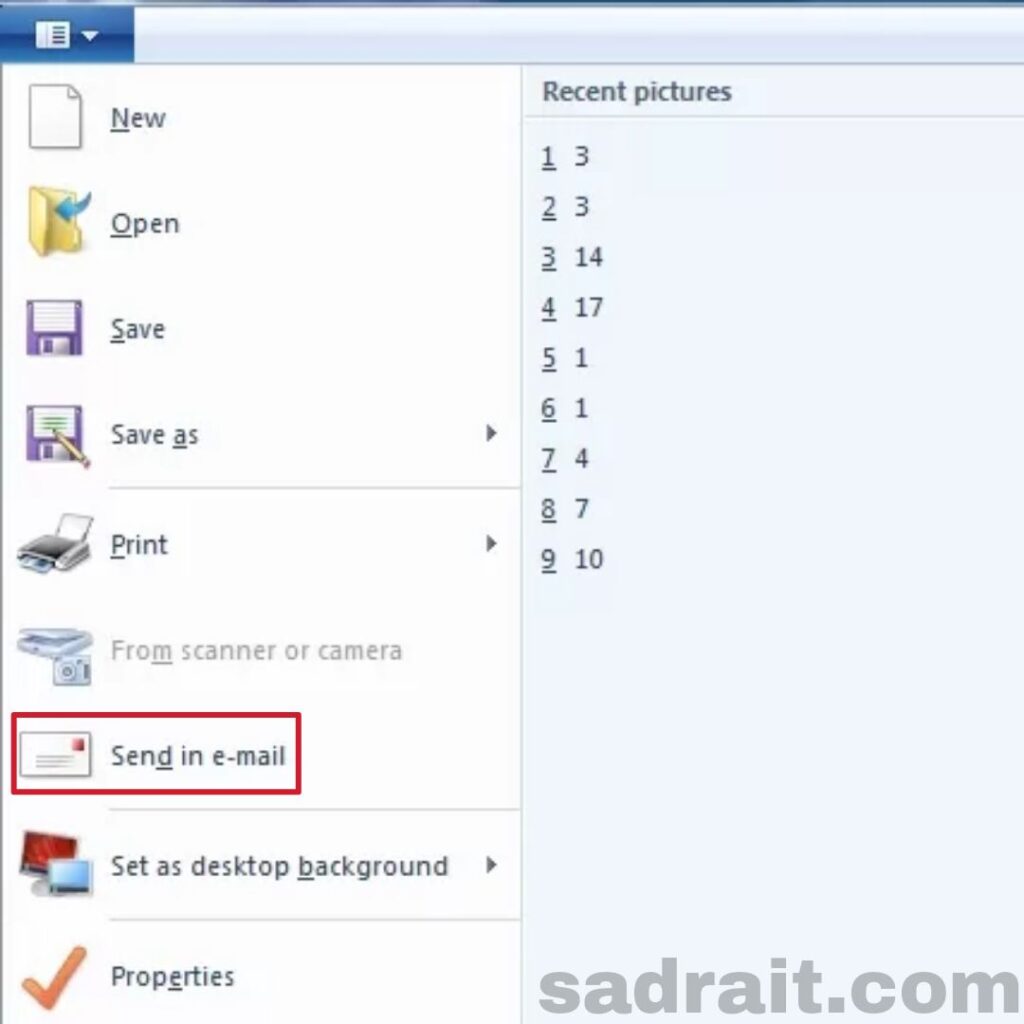
Set as desktop background: اگر بخواهیم این تصویر به عنوان تصویر زمینه استفاده کنیم بر روی این گزینه کلیک چپ می کنیم.
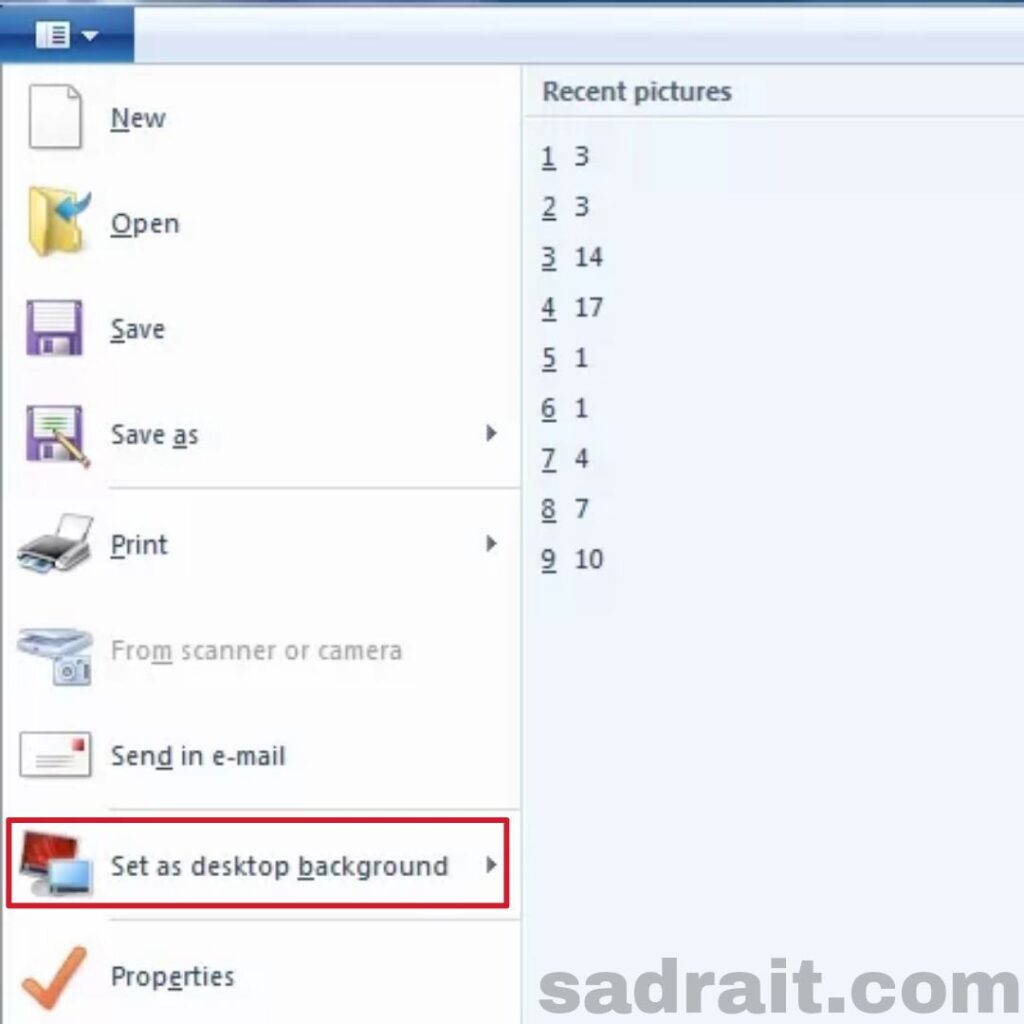
معرفی سربرگ Home
رنگ ها: در نوار ابزارها، میتوانید اندازه و رنگ ابزارها را تغییر دهید. جهت انتخاب رنگ لازم است ابتدا بر روی Color 1 کلیک چپ کنیم سپس از پالت رنگ، رنگ مورد نظر را انتخاب می کنیم.
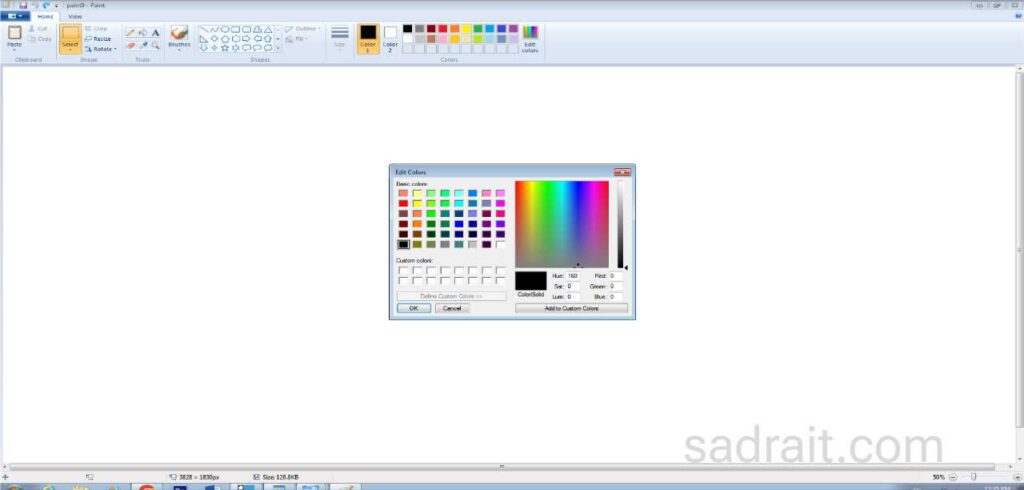
Size: همچنین برای زخیم و نازک کردن قلم، بر روی نوار ابزار منوی Size را کلیک کرده و اندازه های مختلف آن نمایش داده می شود.
Outline: برای تغییر خطوط دور شکل ابزار Shapes از outline استفاده می شود. جهت استفاده از این ابزار بر روی فلش رو به پایین ابزار Outline کلیک چپ می کنیم تا لیست کشویی ظاهر شود. با انتخاب هر کدام خطوط دور شکل تغییر میکند.
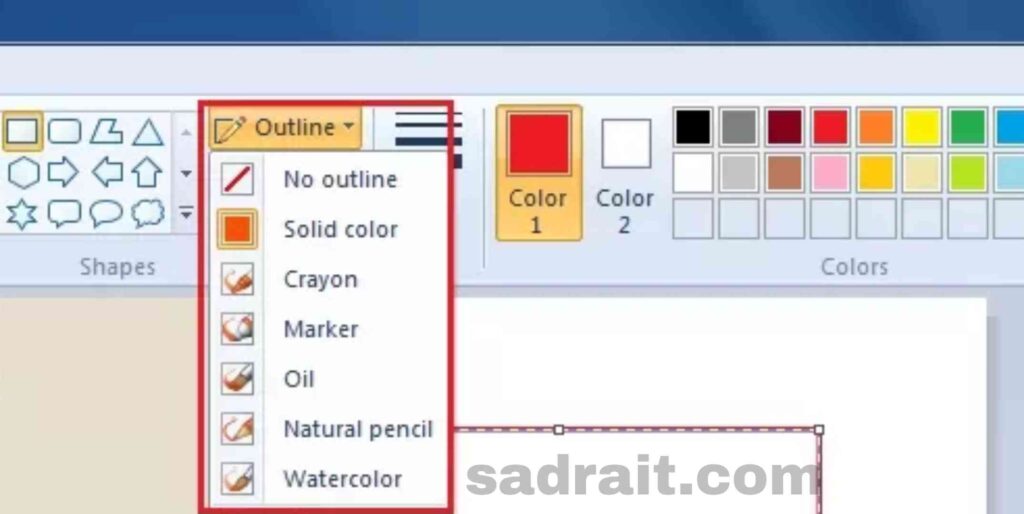
Fill: از این ابزار برای پر کردن داخل Shapes استفاده می شود. با کلیک بر روی فلش کنار لیست کشوئی از ابزار مشاهده می گردد که با کلیک بر روی هر کدام تغییراتی در داخل شکل ترسیمی اعمال می شود.
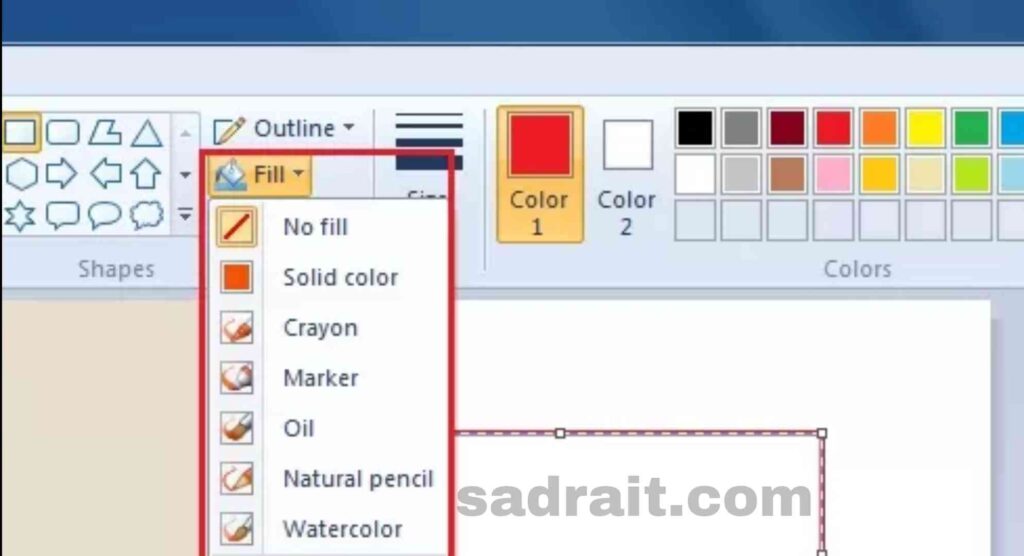
Shapes: با استفاده از این ابزار اشکال مختلف را طراحی کنید.
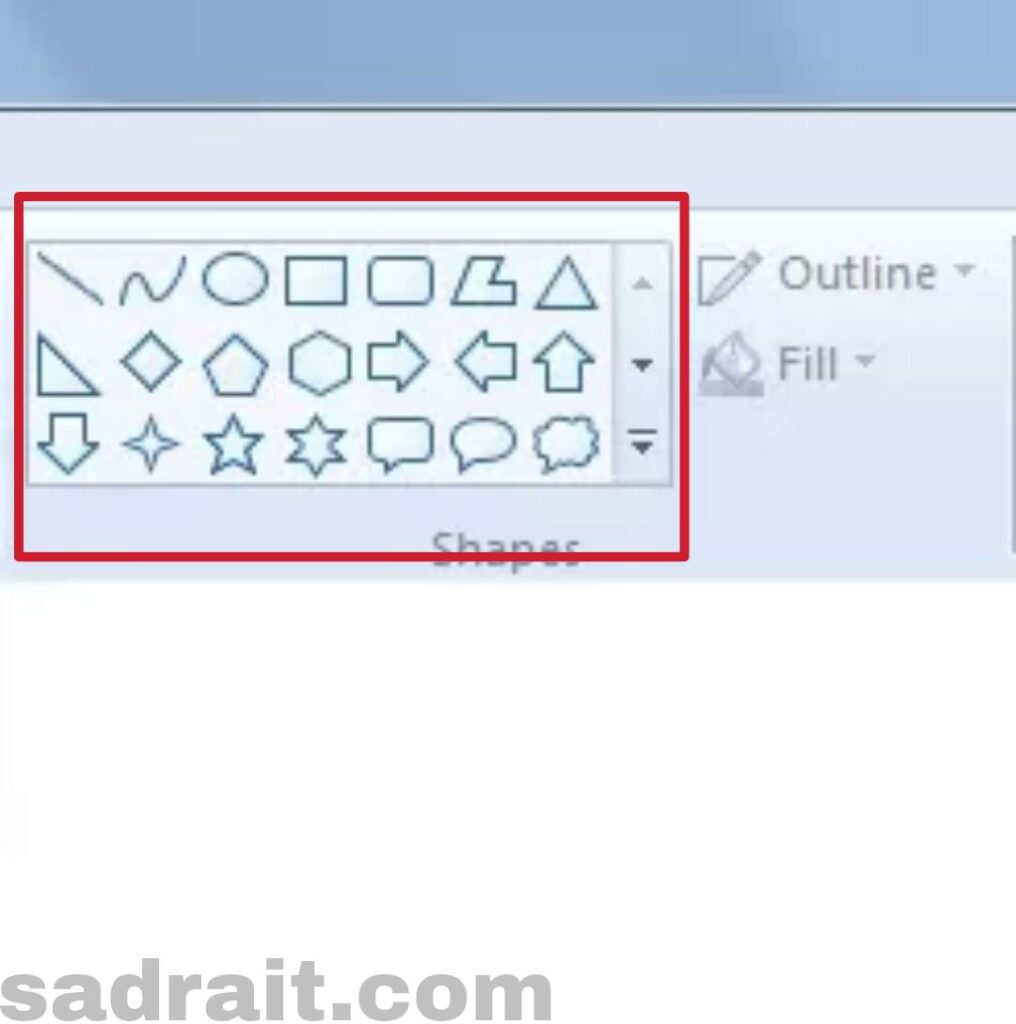
براش: در paint از براش های مختلف استفاده کنید. برای این کار بر روی براش کلیک کنید تا انواع براش ها برای شما نشان داده شود.
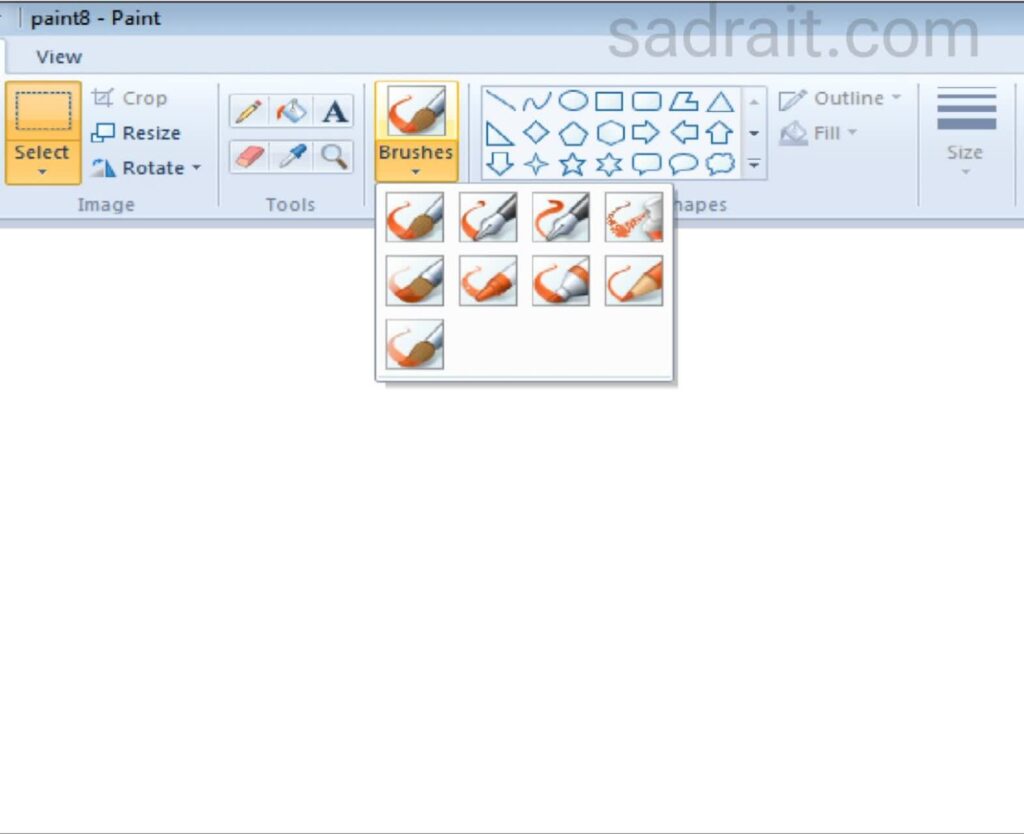
ابزار Select :از select جهت انتخاب قسمتی از یک تصویر استفاده می شود. با کلیک بر روی فلش رو به پایین ابزار لیست کشویی از ابزار ظاهر می گردد.
گزینه Rectangular Section: از این گزینه جهت انتخاب قسمتی از تصویر به شکل مربع یا مستطیل استفاده می شود.
گزینه Free-From Selection : از این گزینه جهت انتخاب قسمتی از تصویر به صورت نامنظم استفاده می شود.
گزینه Select All :از این گزینه جهت انتخاب تمام محتویات موجود در صفحه Paint استفاده می شود.
گزینه Invert Selection : از این گزینه جهت معکوس کردن ناحیه انتخابی استفاده می شود.
گزینه Delete :از این گزینه جهت حذف کردن ناحیه انتخابی استفاده می شود.
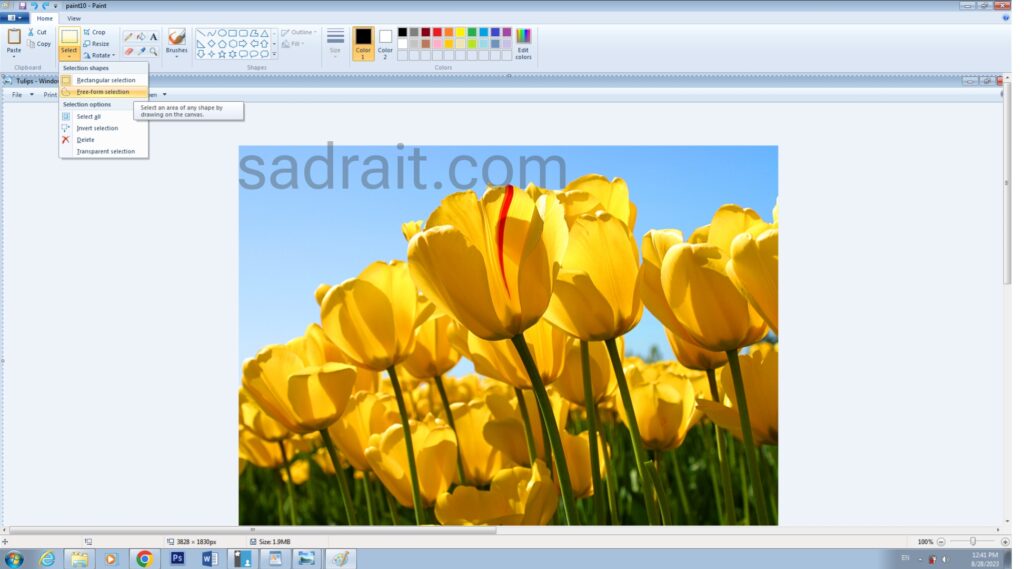
ابزار Rotate: با کلیک بر روی این ابزار لیستی از گزینه ها نمایش داده می شود که با انتخاب هر کدام تصویر و یا صفحه انتخابی به آن اندازه تغییر جهت داده و می چرخد. لازم به ذکر است اگر قسمتی انتخاب نشده باشد کلیه صفحه Paint با انتخاب هر کدام از گزینه های Rotate می چرخد اما اگر قسمتی از تصویر و یا صفحه انتخاب شده باشد با انتخاب هر کدام از گزینه های Rotate می چرخد.
ابزار Crop: همچنین اگر بخواهیم قسمتی از یک تصویر را داشته باشیم لازم است از ابزار Crop استفاده کنیم.
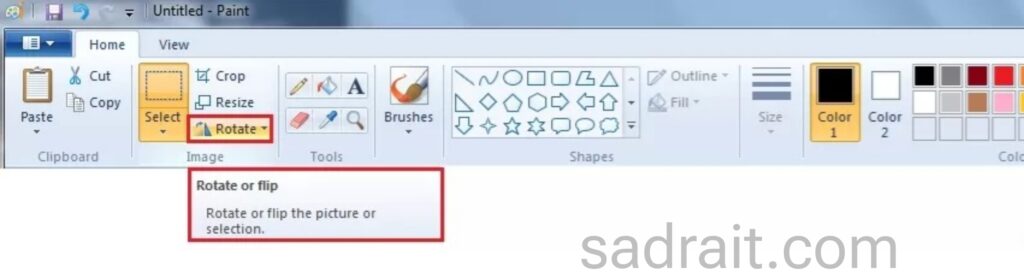
سربرگ wiew
ابزار Zoom in: جهت بزرگنمایی تصویر بر روی دکمه Zoom in کلیک چپ می کنیم با هر بار کلیک موجب نزدیک تر صفحه Paint میگردد.
ابزار Zoom out: جهت کوچک شدن تصویر بر روی دکمه Zoom Out کلیک چپ می کنیم و با هر بار کلیک موجب کوچک تر شدن صفحه Paint میگردد.
ابزار 100% :همچنین با کلیک بر روی این ابزار صفحه در اندازه استاندارد نمایش داده شود.
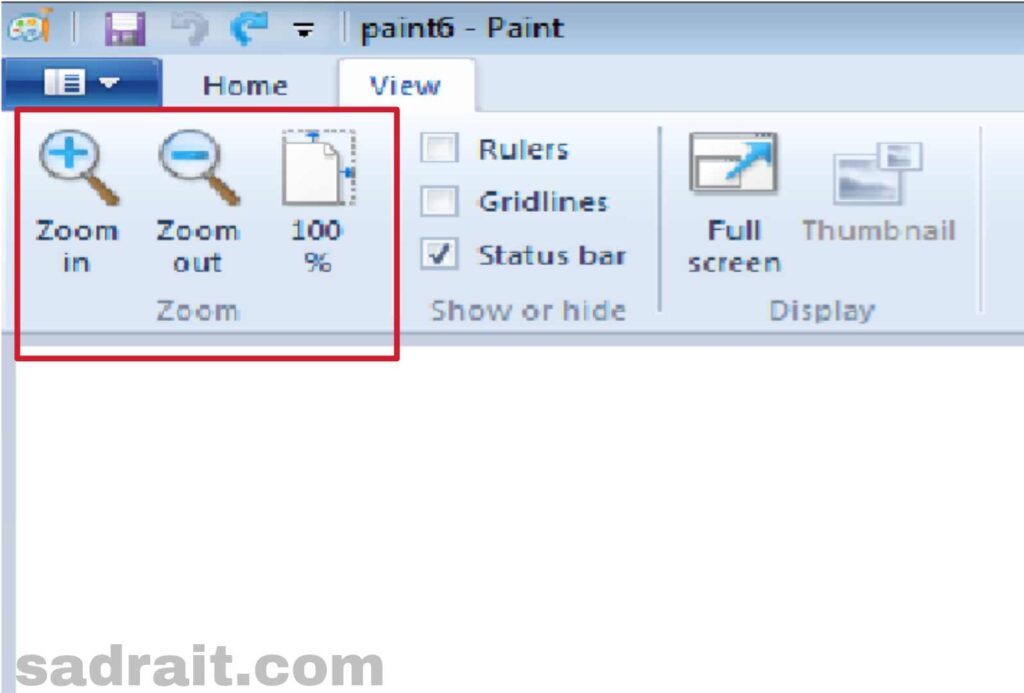
ابزار Ruler: با فعال کردن تیک این ابزار خط کشی در ناحیه بالا و سمت چپ صفحه ظاهر می شود.
ابزار Gridlines: با فعال کردن این گزینه صفحه Paint به صورت شطرنجی نمایش داده می شود.
ابزار Status bar: با فعال کردن این گزینه Status bar در پایین صفحه سند ظاهر می شود و با غیر فعال کردن آن موجب مخفی شدن آن می گردد.
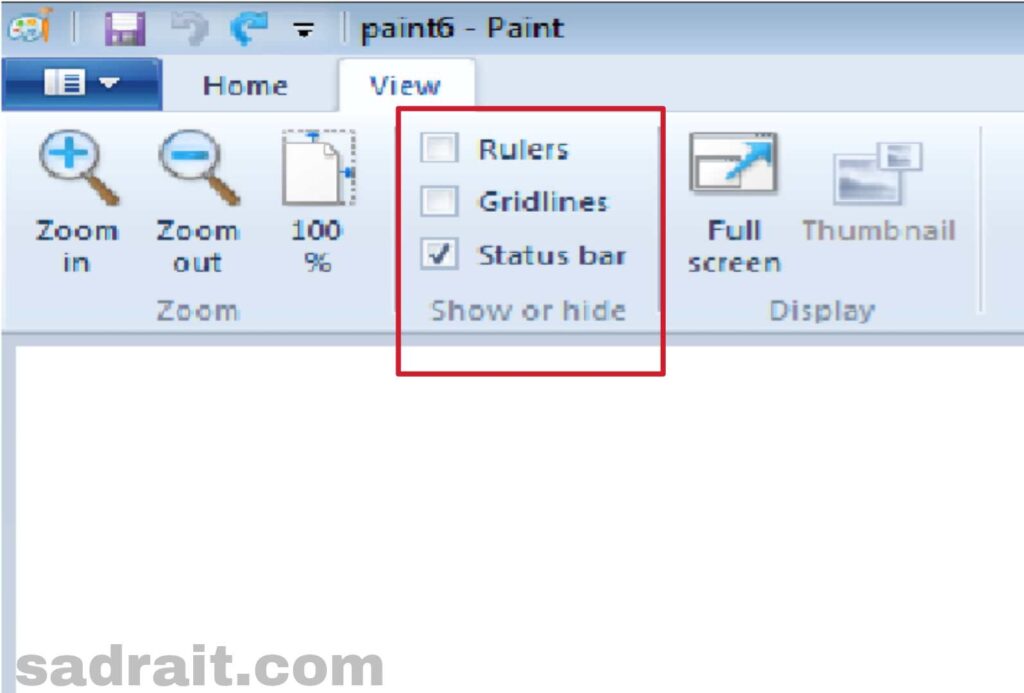
در انتها برای ذخیره تصویری که ساختهاید، باید به قسمت “فایل” در نوار منو بروید و گزینه “ذخیره به عنوان” را انتخاب کنید. سپس نام فایل را وارد کرده و فرمت موردنظر خود را انتخاب کنید (مانند JPEG یا PNG).
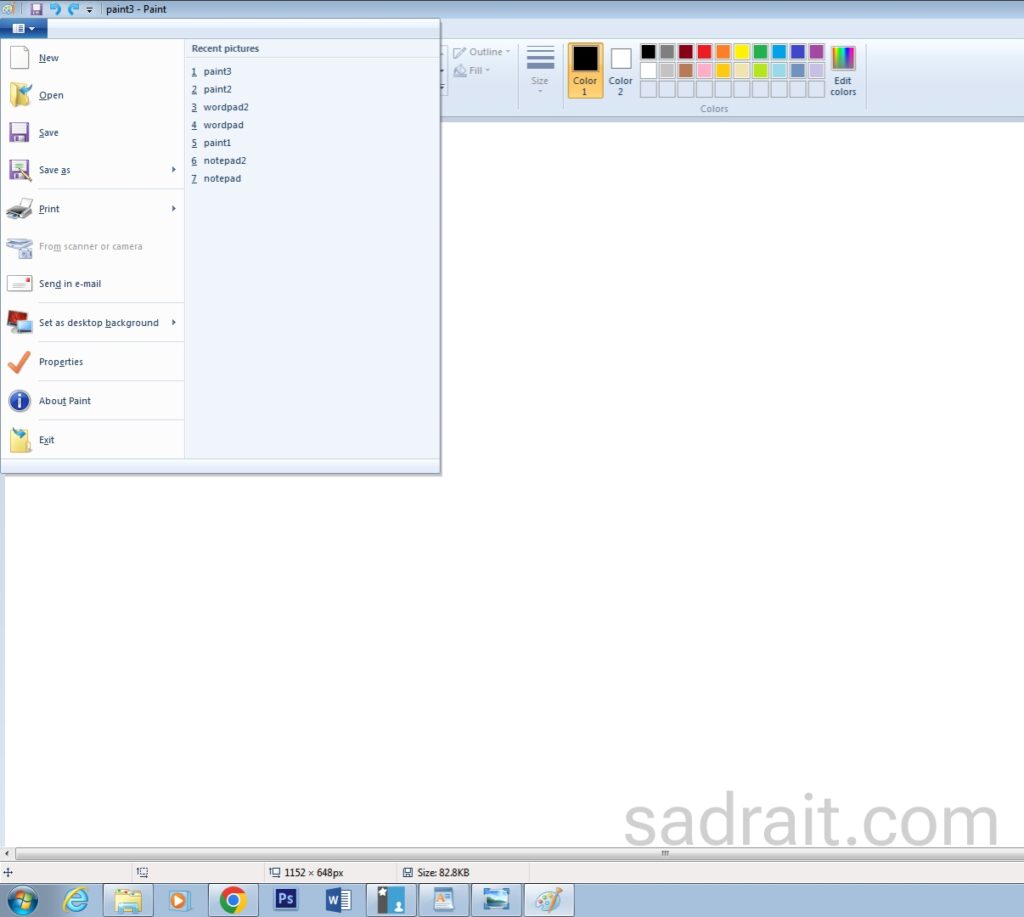
در Print میتوانید از کل میزکار عکس بگیرید و با استفاده از برنامه Paint عکس گرفته شده را به صورت یک پرونده تصویری ذخیره نمایید. برای این کار مراحل زیر را دنبال کنید :
ابتدا کلید Screen Print را فشار دهید تا از میزکار و محتویات آن عکس تهیه شود. این عکس به صورت موقت در حافظه اصلی ذخیره میگردد. Screen Print + Alt فقط از پنجره فعال میزکار عکس میگیرد.سپس برنامه Paint را اجرا نمایید.
از منوی home گزینه Paste را انتخاب کنید تا تصویر از حافظه اصلی در محیط برنامه Paint چسبانده شود. در آخر پرونده تصویری را با نام دلخواه ذخیره کنید.
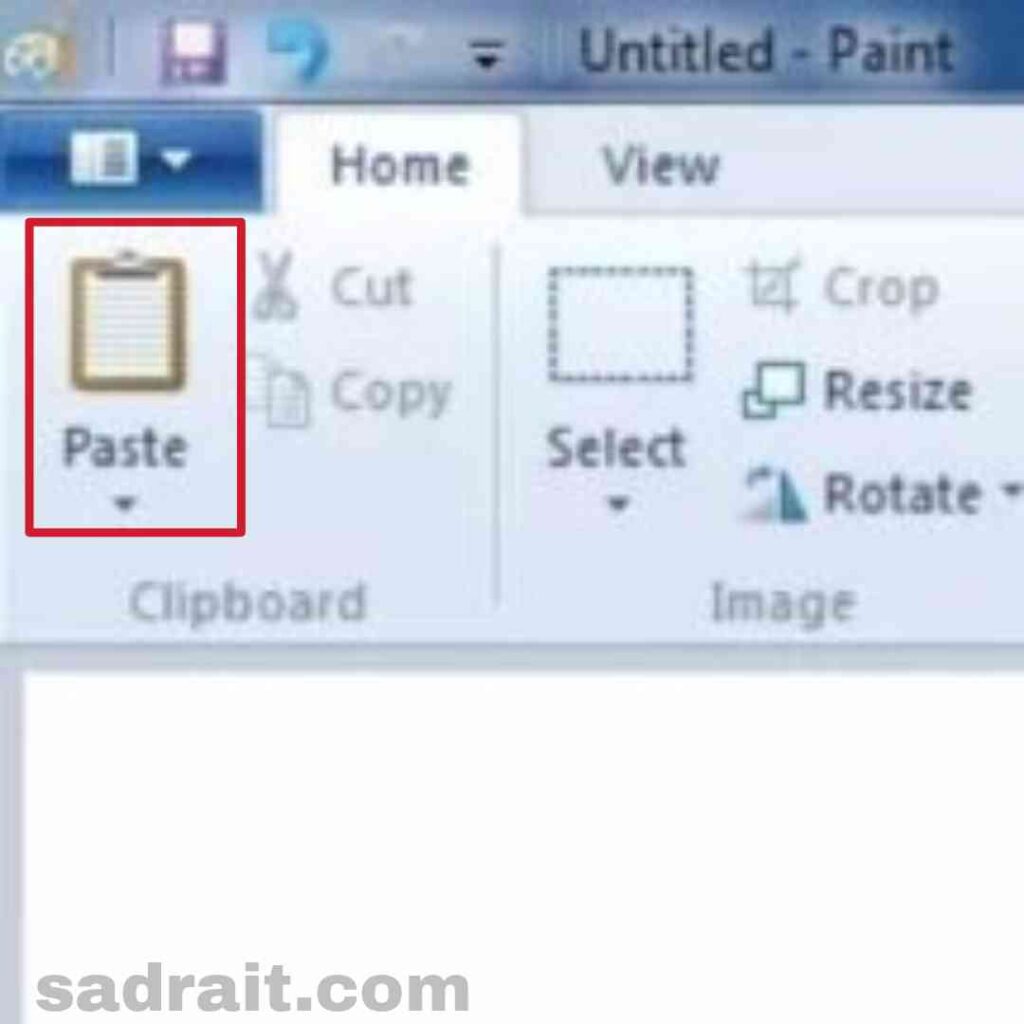
این مطالب درمورد آموزش paint در ویندوز ۷ می باشد و امیدواریم این آموزش تا حد امکان مفید و سوال های شما را جواب داده باشد.
دسته بندی نوشته ها
مطالب زیر را حتما بخوانید
8 دیدگاه
به گفتگوی ما بپیوندید و دیدگاه خود را با ما در میان بگذارید.





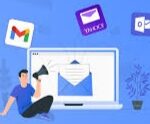

متشکرم از زحمتای بسیار شما.
علییییه
اسوننننن بود
آموزنده است
بسیار آموزنده وعالی
خیلی کامل و عالی بود ممنون ازتون
بسیار عالی
سلام بسیار عالی بود