آموزش فتوشاپ
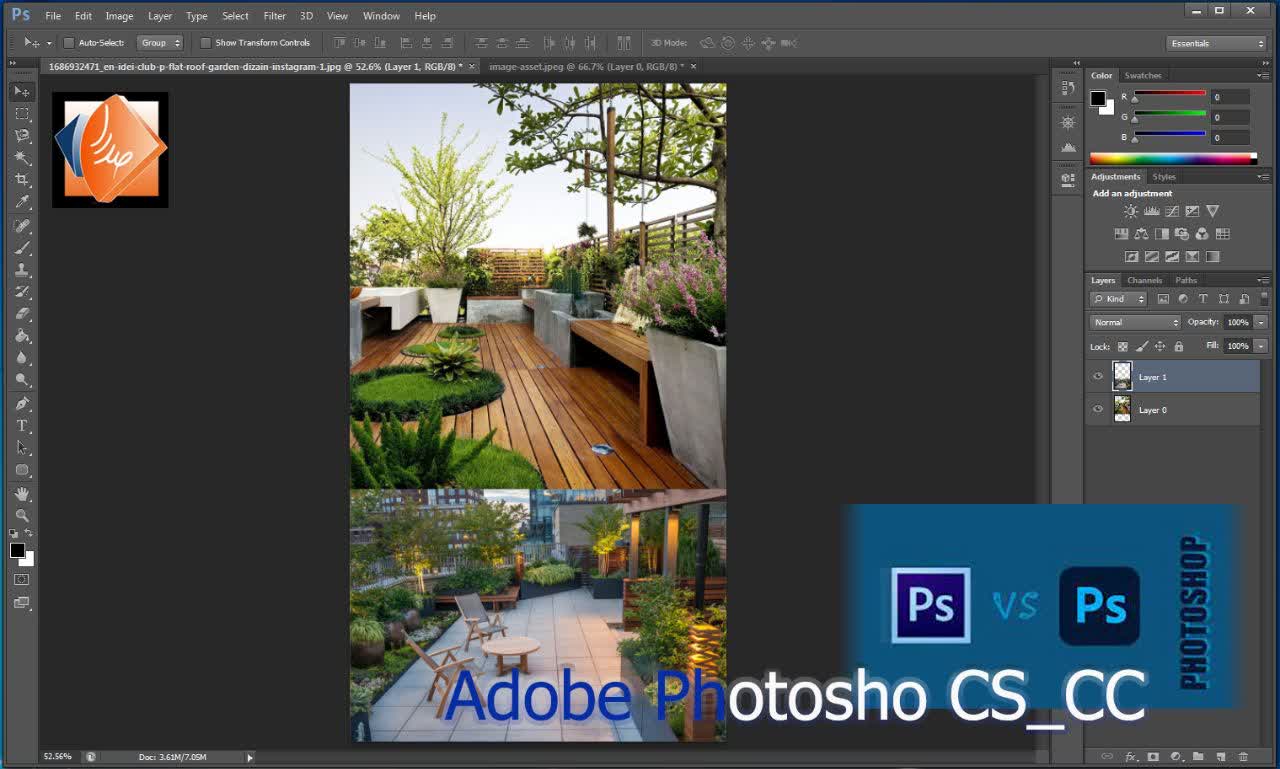
آموزش جامع فتوشاپ
کلاس فتوشاپ ( سر فصل ها )
- بکارگیری نرم افزار فتوشاپ
- کار با ابزار های فتوشاپ
- کار با پالت لایه ها
- ترسیم ونقاشی
- کار با رنگ، نور و تصاویر
- کار با فیلتر ها
- کار با پالت (Mask , Channel , Action)
- آماده سازی فایل جهت چاپ و نمایش دیجیتال
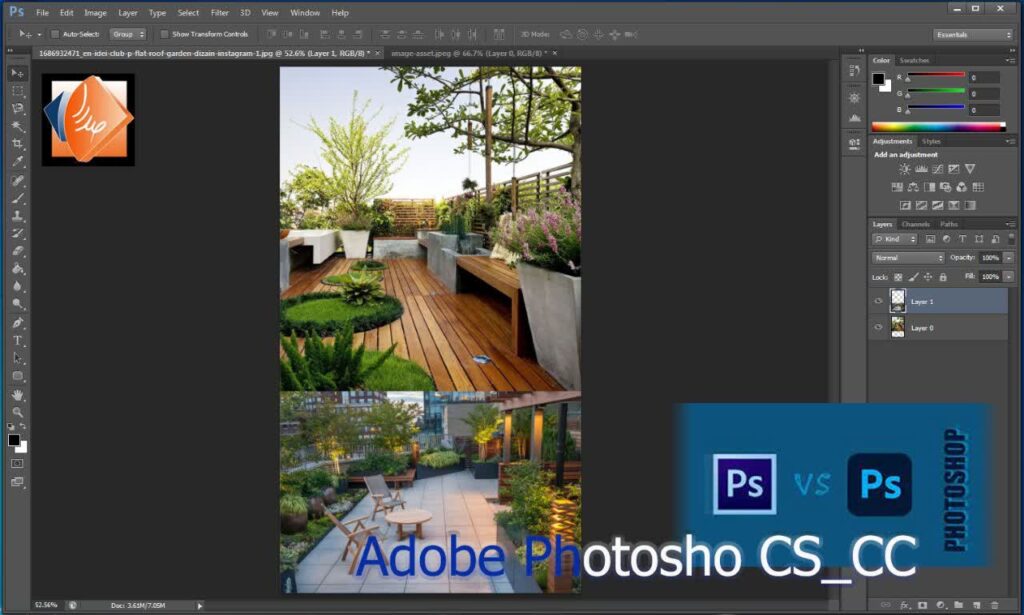
جلسه اول = آشنایی با محیط کار فتوشاپ
File – Edit – Image– Layer – Type – Select – Filter – 3D – View – Window – Help
برای سرعت بخشیدن به کار و راحتی آن می توانید از کلید های میانبر استفاده کنید. به طور مثال برای ایجاد برگه با فشاردادن کلید های Ctrl + N به شما پنجره ایجاد برگه را نمایش می دهد.
مجموعه ای از ابزار های فتوشاپ که برای ویرایش تصاویر و طراحی استفاده می شوند.
بخش مهم فتوشاپ که برای فعال کردن نوار جعبه ابزار، از منو window گزینه Tools را تیک بزنید.
بخش 3 Options bar (جعبه ویژگی ابزار):
هر ابزاری که انتخاب می کنید ، یک سری ویژگی هایی دارد که می توان آنها را تغییر داد .این تغییر را با کمک نوار آپشن می توان انجام داد.
برای فعال کردن نوار آپشن، از منو window گزینه Options را تیک بزنید.

گروهی از ابزارهایی هستن دکه برای ویرایش تصویر استفاده می شوند ، در محیط فتوشاپ به صورت پنجره های جدا نمایش داده می شود که آن ها را می توان در محیط فتوشاپ پین کرد .برای نمایش یا پنهان کردن این پالت ها می توان از منوی windowگزینه مورد نظر را علامت بزنید.
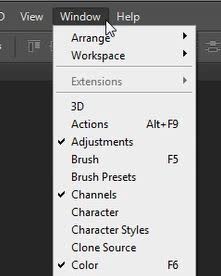
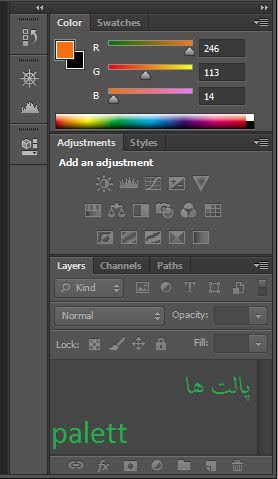
بخش 5 مفهوم status bar و اطلاعات فایل :
در پایین و سمت چپِ پنجره Document می بینید. این نوار اطلاعات بیشتری در مورد تصویر به شما می دهد.
تغییر اندازه Art board با دستور size canvas ،
چرخاندن صفحه Art board، کار با Art board ها در طراحی وب یا اپلیکیشن
بخش 7 مفاهیم انواع تصاویر (vector , bitmap):
مفهوم پیکسل های تصویر و صفحه نمایش
بخش 8کار با پنجره ها و چند فایل به صورت همزمان :
بخش 9تنظیمات محیط نرم افزار فتوشاپ ، ایجاد فایل جدید :
جلسه دوم = آشنایی با محیط کار فتوشاپ(بخش دوم)
بخش 1 ( خط کش ها و خطوط راهنما) :
برای فعال سازی ابزار خط کش در فتوشاپ ابتدا روی ابزار eye dropper کلیک کنید (چند لحظه کلیک موس را نگه دارید) حالا می تونید Ruler tool رامشاهده کنید.
بخش 2 استفاده از وسائل ورودی : ( اسکنر- دوربین دیجیتال)
بخش 3) ابزار و پالت (Navigation: ( بکارگیری بزرگ نمایی تصویر و پالت navigator )
پالت navigator قسمتی که کاربر در حال حاضر مشغول کار بر روی آن است را نمایش می دهد و به کاربر کمک میکند تا بدون این که از ابزار hand استفاده کند در محیط حرکت کند. در پنجره شما موقعیت کادر دید خود را دارید و می توانید برروی تصویر بزرگنمایی کنید و کادر بزرگنمایی را نسبت به تصویر مشاهده نمایید.
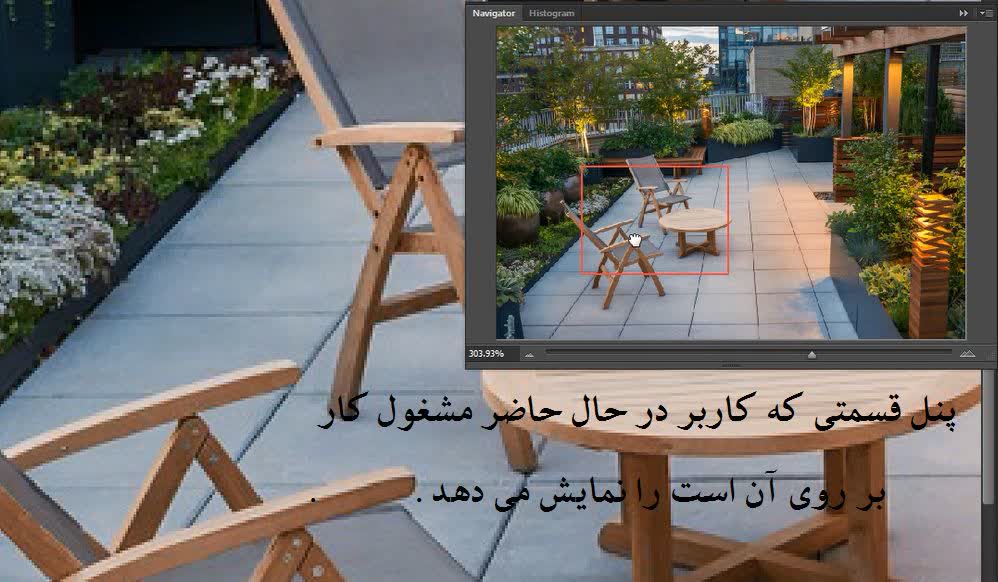
بخش 4 نحوه ذخیره سازی : (کار با فرمت های مختلف ذخیره سازی تصاویر و فایلها) ، (تغییر اندازه تصویر با دستور و size image)،( بکارگیری دستور Image Resize )
بخش 5: تغییر mode تصاویر
بخش 6 تنظیم وضوح تصویر: Resolution دستی و خودکار
بخش 7 مفهوم پیکسل: (تنظیمات پیکسل تصویر), (ratio aspect constrain، رعایت تناسب تصویر)
جلسه سوم = کار با ابزار های فتوشاپ
بخش 1: (انتقال و کپی تصاویر ، با روش های مختلف)
بخش 2: (کار با گزینه های Transform)
بخش 3: (به کارگیری ابزارهای گروه Marquee)
بخش 4: (کار با امکانات منوی select) ،( ترکیب کردن، جابجایی و تغییر شکل محدوه انتخاب)،( استفاده از Feather در ابزارهای انتخاب)، (حذف کردن زمینه عکس)
بخش 5: (به کارگیری ابزارهای گروه lasso)
بخش 6: (کار با ابزار جادویی wand magic )
جلسه چهارم = کار با ابزار های فتوشاپ(بخش دوم)
بخش 1: (انتخاب با فرمان range color )
بخش 2: (استفاده از ابزار wrap puppet )
بخش 3: (کار با ابزار Tool Selection Quick )
بخش 4: (کار با ابزار های روتوش تصاویر clone-dodge-blur -stamp)
بخش 5: (استفاده از قابلیت مسیر برش ( path clipping )
بخش 6: (کار با Edge Refine)
بخش 7: (کار با Align و وDistribute)
بخش 8: (ایجاد آلبوم عکس به صورت اتومکاتیک)
جلسه پنجم = کار با پالت لایه ها
بخش 1:
(مفهوم لایه ها و کاربرد آن)،( ایجاد یک لایه)،( تغییر نام و حذف یک لایه)،( انتقال و نسخه برداری از لایه ها)،( ارتباط دادن و قفل کردن لایه ها به شیوه های مختلف)،( تکثیر کردن و ادغام لایه ها)،( کار با لایه background )
بخش 2: (کار با ابزار Textو ایجاد لایه متن)،( اصلاح یک لایه متن)،( کار با جلوه های لایه
(style layer )
بخش 3: (کار با فرمان layer adjustment new )
بخش 4: (گروه بندی لایه ها)
بخش 5: (استفاده از mask Quick)،( اضافه کردن یک ماسک لایه)، ایجاد یک ماسک برش
(Mask Clipping )
بخش 6: (کاربا Blending modes ، fill & Opacity )
جلسه ششم = ترسیم و نقاشی
بخش 1: مفاهیم پایه تصویر سازی، مفهوم رنگ های پس زمینه و پیش زمینه، مفهوم( palette Color )
بخش 2: ساخت و ایجاد یک ( Brush )، ساخت و ایجاد یک( pattern)
بخش 3: بکارگیری( Color picker )
بخش 4: کارباپالت (Color)،کار با ابزار سطل رنگ (bucket paint) ،کار با ابزار شیب رنگ (Gradient)، ایجاد یک رنگ جدید ،کار با ابزار مهر( stamp pattern )، ساخت مهر جدید (Pattern New)
بخش 6: کاربا پالت (Swatches)
بخش 7: بکار گیری ابزار قطره چکان (Eyedropper)
جلسه هفتم = ترسیم و نقاشی(بخش دوم)
بخش 1: کار با ابزار قلمو (Brush) ، کار با ابزار مداد (Pencil)
بخش 2: کار با ابزار History brush و Art history brush
بخش 3: کار با ابزار (Eraser)
بخش 4: ایجاد دور خط پیرامون یک انتخاب(stroke)
بخش 5: بکارگیری ابزارهای(shape)، بکارگیری ابزار( shape Custom )
بخش 6: کار با ابزار Pen جهت ترسیم یا برش تصویر
بخش 7: کار با ابزارTool Selection Path
بخش 8: کار با ابزارTool Selection Direct
بخش 9: کار با Operation Path
جلسه هشتم = کار با رنگ و نور تصاویر
بخش 1: مفهوم نور، رنگ و کنتراست.
بخش 2: انواع مدهای رنگی ( mode Color )
بخش 3: انواع رنگ ( solid color spot color-)
بخش 4: مفاهیم نمودار ترکیبی نور و رنگ
بخش 5: تنظیم نور و خلوص رنگ) Saturation/Hue )
بخش 6: تنظیم تعادل رنگ ( balance Color )
بخش 7: تنظیم نمودار ترکیبی ( Adjustment )
بخش 8: تنظیم سطوح تیرگی و روشنی تصویر (levels)
بخش 9: تنظیم نمودار ترکیبی Curves
بخش 10: تنظیم رنگ تصویر به صورت خودکار
جلسه نهم = کار با پالت ها( ..Action ,Channel ,Mask )
مفهوم پالت ها در فتوشاپ (Brush – Swatches- -Channel -Properties -Character-Paragraph -Action)
بخش 1: ذخیره کردن یک انتخاب به عنوان یک کانال
بخش 2: ایجاد و وارد کردن Action
بخش 3: تنظیمات، استفاده و ذخیره کردن Action
بخش 4: بازیابی یک کانال به صورت یک انتخاب
بخش 5: تنظیم پالت History – تنظیم تعداد History
بخش 6: ایجاد یک shot Snap
بخش 7: تنظیم پالت Brush – تغییر در سایز Brush و Hardness
بخش 8: تنظیم فاصله و چرخش و ایجاد بافت در Brush
جلسه دهم = کار با پالت ها( ..Action ,Channel ,Mask ) (بخش دوم)
بخش 1: تنظیمات پالت Character
بخش 2: تنظیم اندازه و فاصله فونت – تنظیم فاصله بین سطرها – تنظیم اعداد فارسی، انگلیسی، عربی – تنظیمات پالت پاراگراف
بخش 3: تنظیم Font family
بخش 4: فارسی نوشتن در فتوشاپ
بخش 5: تغییر Paragraph Direction
بخش 6: تنظیم Justify و ایجاد فرورفتگی متن
بخش 7: کار با پالت Properties
بخش 8: تنظیم طول و عرض و مقیاس X و Y
بخش 9: تنظیمات Swatches
بخش 10: استفاده از کتابخانه رنگ ها (Pantone)
جلسه یازدهم = کار فیلترها
بخش 1: استفاده از فیلترها در ایجاد جلوه های ویژه
بخش 2: کار با فیلترهای گروه هنری Artistic (color pencil ,cut out )
بخش 3: کار با فیلترهای گروه Blur(average, Blur more ,Gaussian Blur)
بخش 4: کار با فیلترهای گروه strokes Brush (accented edges , angled strokes)
بخش 5: کار با فیلترهای گروه Distort (diffuse glow , displace)
جلسه دوازدهم = کار فیلترها (بخش دوم)
بخش 1: کار با فیلترهای گروه Noise(add noise , Despeckle)
بخش 2: کار با فیلترهای گروه pixelate(color halftone ,crystallize)
بخش 3: کار با فیلترهای گروه Render (clouds, difference)
بخش 4: کار با فیلترهای گروه Sharpen (sharpen ,sharpen edges)
بخش 5: کار با فیلترهای گروه Sketch (bas relief ,chalk &charcoal)
جلسه سیزدهم = کار فیلترها (بخش سوم)
بخش 1: کار با فیلترهای گروه stylize (diffuse, emboss)
بخش 2: کار با فیلترهای گروه texture (craquelure , grain )
بخش 3: کار با فیلتر Liquefy
بخش 4: مرور کردن جلسات قبلی ( رفع مشکل کار آموزان)
جلسه چهاردهم = آماده سازي فايل جهت چاپ و نمايش ديجیتال
بخش 1: استفاده از دستور warning gamut
بخش 2: تنظیم صفحه ، مرور پیش نمایش چاپ ، انتخاب چاپگر ، تنظیم موقعیت تصویر در صفحه چاپی ، تغییر اندازه چاپ
بخش 3: ایجاد CMYK separations
بخش 4: ایجاد و چاپ یکsheet contact
بخش 5: تنظیم پروفایل رنگی ، آماده سازی فایل جهت چاپ و خروجی گرفتن
جلسه اول: آشنایی با محیط کار فتوشاپ
منو ها:
- منوی File :با استفاده از منوی file از فرمان های مدیریتی و چاپ استفاده کنیم.
- منوی Edit : دستور های ویرایشی و مربوط به حافظه را شامل می شود .
- منوی image : دستور های مرتبط به تصاویر و تغییر اندازه را دارد.
- منوی Layer : دستور های مرتبط به نمایش لایه ها در فتوشاپ و مدیریت لایه ها است.
- منوی Type : دستور های مرتبط به تایپ متن و تنظیمات آن قرار دارد.
- منوی select :دستور های مرتبط به انتخاب تصاویر و ویرایش آن ها را شامل می شود .
- منوی Filter : دستور های مرتبط به افکت ها و جلوه های ویژه را دارد .
- منوی 3D: دستور های مرتبط به سه بعدی را دارد .
- منوی View: دستور های مرتبط به نحوه ی نمایش تصاویر را شامل می شود .
- منوی window: مدیریت پنجره ها، پنل ها، نمایش نوار ابزار در فتوشاپ و نوار آپشن از این منو انجام می دهیم.
- منوی help :برای کمک گرفتن از نرم افزار استفاده می شود.
کلید های ترکیبی و کلید های میانبردر فتوشاپ ( shortcut key ) :
کلید های میانبر برای انتخاب ابزار یا نمایش پالت ها استفاده می شود در صورتی که کلید های ترکیبی معمولا کاری را مانند کپی ، جایگذاری و.. را انجام می دهند.
- Ctrl + N = ایجاد برگه جدید
- Ctrl + O = ایجاد فایل جدید
- Ctrl + W = برای بستن برگه یا فایل باز در فتوشاپ
- Ctrl + alt +W = برای بستن بیش از یک فایل یا عکس
- Ctrl + S = ذخیره کردن در محل پیش فرض
- Ctrl + V = برای جایگذاری کردن فایلی که کپی گرفته اید.
جعبه ابزار :
ابزار Move : ابزار جابجایی
ابزار Marquee : ابزار انتخاب
ابزارLasso: ابزار اتخاب به صورت دستی
ابزارMagic Wand: ابزار انتخاب و جداکننده جادویی با طیف رنگی
ابزارCrop: ابزار برش
ابزارEyedropper : ابزار قطره چکان(نمونه گیری)
ابزارSpot Healing Brush: بر روی قسمت مورد نظر کلیک کرده به صورت هوشمند از بافت اطراف محدوده جایگزین می کند.
ابزار Brush: ابزار قلم مو جز ابزار های ترسیمی در فتوشاپ است.
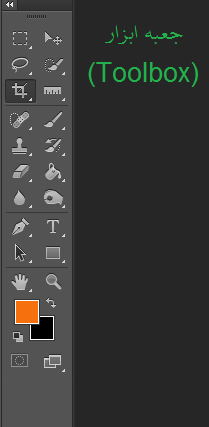
ابزارClone Stamp: با نگه داشتن alt ناحیه مورد نظر را انتخاب کنید ، عمل نمونه گیری انجام شد حالا در محل دلخواه درگ کنید تصویر منتقل می شود.
ابزارHistory Brush: برای بازگرداندن تصویر به حالت اولیه خود این قابلیت را در اختیار ما قرار می دهد.
ابزارGradient: با استفاده از این ابزار می توانید یک طیف رنگی از رنگ های مختلف ایجاد کنید.
ابزارBlur: ابزاربراش تار کننده برایتان فعال می شود.
ابزارDodeg: کارایی ابزار Dodge ، برای اینکه بخشی از تصویر را به صورت کاملاً طبیعی روشن کنید است.
ابزارpen: به کمک این ابزار میتوان به ترسیم اشکال و خطوط . البته کاربرد آن جهت مسیریابی به نسبت بیشتر است.
ابزارHorizontal Type: تنظیمات بسیاری برای نوشته دلخواه با استایل ، رنگ و فونت مورد نظر شما دارد . نحوه استفاده به این شکل می باشد که اول ابزار انتخاب کرده و دوم روی قسمتی از تصویر که میخواهید متن شما آنجا باشد کلیک کرده و بعد از پاک کردن متن پیش فرض ، نوشته خود را وارد کنید .
ابزارPath Selection:کار این ابزار، حرکت دادن و جابهجا کردن مسیرها است ، اگر موقع جابهجا کردن کل مسیر، کلید Alt را نگه دارید، یک کپی از شکل تولید میشود.
ابزارRectangle: وکتور های مستطیل و مربع شکل در فتوشاپ می توانیم ایجاد کنیم و برای ساختن اشکال هندسی، باید آن را بر روی Shape قرار دهیم.
ابزارHand:برای جابهجا شدن و پیمایش روی تصویر است.
ابزارZoom: برای زوم نزدیک و دور تصویر است.
ابزارSet foreground color: ابزار انتخاب رنگ پیش زمینه
ابزارSet background color:ابزار انتخاب رنگ پس زمینه
پالت ها :
فتوشاپ بیش از دوازده پالت دارد که می توانید با استفاده از منوی پنجره پالت مورد نظر خود را نشان داده یا پنهان کنید. اولین پالتی که با او آشنا میشوید پالت لایه است. که مربوط به لایه ها را دارد.
برای نمایش پالت لایه ها (layer pallet) دو روش دارد:
1 – از منو window گزینه Layers تیک می زنید .
2 – استفاده از کلید میانبر F7 .
مفهوم status bar
در سمت چپ پایین پنجره Document اطلاعات بیشتری در مورد تصویر پیدا می کنیم. سطح بزرگ نمایی فعلی نمایش داده می شود ، دقیقاً مانند آن چه در برگه سند دیدیم و در سمت راست zoom level، نوار وضعیت یا Status Bar قرار دارد. به طور پیش فرض ، نوار وضعیت مشخصات رنگ تصویر را نشان می دهد.
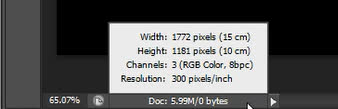
با زدن فلش کوچک کنار تنظیمات بیشتری برایتان نمایش داده می شود.
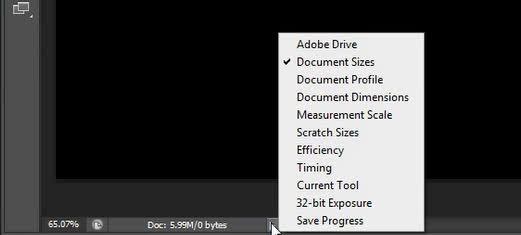
مفهوم Art board
برای استفاده از چند بوم به صورت همزمان و دی مکان از Artboard استفاده می کنیم . که در طراحی وب یا اپلیکیشن به طراحان کمک بسیاری می کند.
تغییر اندازه Art board با دستور size canvas :
چرخاندن صفحه Art board :
برای استفاده از Artboard، زمانی که یک سند می خواهید ایجاد کنید، باید Document Type رو روی Artboard قرار بدید و اندازه مورد نظر خود را وارد کنید.
برای اضافه کردن Artboard به بوم، از ابزار Artboard Tool استفاده می کنید.
یا می توان از آیکن Add New Artboard موجود در نوار امکانات برای این کار استفاده کرد.
داخل پنل Layers را نگاه کنید، Artboard ها به عنوان نوع مشخصی از Layer Group نمایش داده می شوند. بنابراین زمانی که از پنل Layers برای جا به جا یا کپی کردن یک محتوا از یک Artboard به یک Artboard دیگه استفاده می کنید، فتوشاپ به صورت خودکار آن محتوا را در موقعیت یکسان قبلی قرار می دهد.
تغییر اندازه Art board با دستور size canvas :
چرخاندن صفحه Art board :
کار Art board ها در طراحی وب یا اپلیکیشن :
بخش 7 Bitmap ، Vector :
. گرافیک تصویری یا پیکسلی (Bitmap):
گرافیک Bitmap از نظر تکنیکی، گرافیک راستری (Raster) نامیده می شود.
در این گرافیک برای تشکیل تصاویر از پیکسل استفاده می شود هر پیکسل رنگ مخصوص به خود را دارد و متعلق به محل مخصوص خود می باشد .
در هنگام ویرایش و تغییر در کار با تصاویر Bitmap پیکسل ها هستند که تغییر پیدا می کنند.
به دلیل دقیق و شفاف بودن از نظر سایه ها و رنگ ها با درجه بندی های مختلف این سیستم کاری در نقاشی های دیجیتالی و عکس ها روشی مناسب است.
رزولوشن (Resolution) : تعداد پیکسل در اینچ می باشد ؛ زمانی که ما با پیکسل کار می کنیم تصویر یا نقاشی قطعا دارای رزولوشن می باشد.
رزولوشن به صورت تعداد پیکسل های یک تصویر تعریف می شود و با مقیاس DPI سنجیده میشود.
نسبت به اینکه تصویر برای چاپ یا نمایش دیجیتالی ارائه می شود باید کیفیت و وضوح آن تصویر را مشخص کنید.
. گرافیک برداری (Vector) :
گرافیک برداری متشکل از خط ها و منحنی ها است که توسط بردار های ریاضی تعریف می شوند و بردار یک تصویر بر اساس مشخصات هندسی آن تعریف می کنند. طول و عرض شکلی که کشیده شده (Object) بر اساس مختصاتی بر محورهای X و Y حرکت می کند.
رزولوشن در گرافیک های برداری بدون محدودیت می باشد و می توانید تصویر را بدون از دست دادن کیفیت بزرگ کنید ؛ برای گرافیک هایی که باید در اندازه های مختلف نمایش داده شوند روشی بهتر و مناسب است.
بخش 8:تنظیمات محیط نرم افزار فتوشاپ ، ایجاد فایل جدید:
تنظیمات چینش محیط فتوشاپ مناسب با کار شما ،همانطور که در عکس بالا مشاهده می کنید می توانید بر اساس کار تایپوگرافی ، فتوگرافی و.. انتخاب کنید .
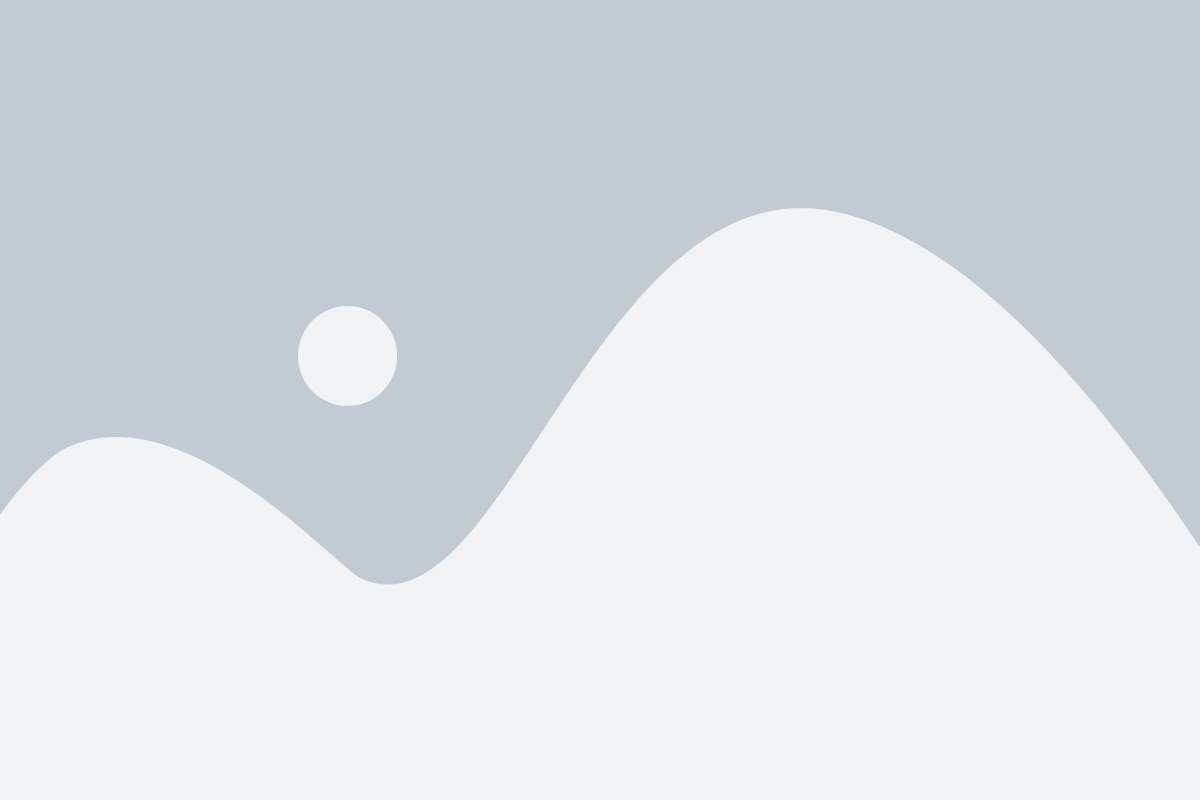
برای باز کردن برگه جدید از منو File گزینه New , برای باز کردن فایل گزینه Open
بخش 9: کار با پنجره ها و چند فایل به صورت همزمان :
چند عکس و فایل دارید که می خواهید به صورت همزمان استفاده کنید.
جابه جایی بین سربرگ ها سرعت عمل شما را کاهش می دهد راه حل ، استفاده از گزینه Arrange است.
در منو Window گزینه Arrange مدل نمایش مد نظر را انتخاب می کنید.
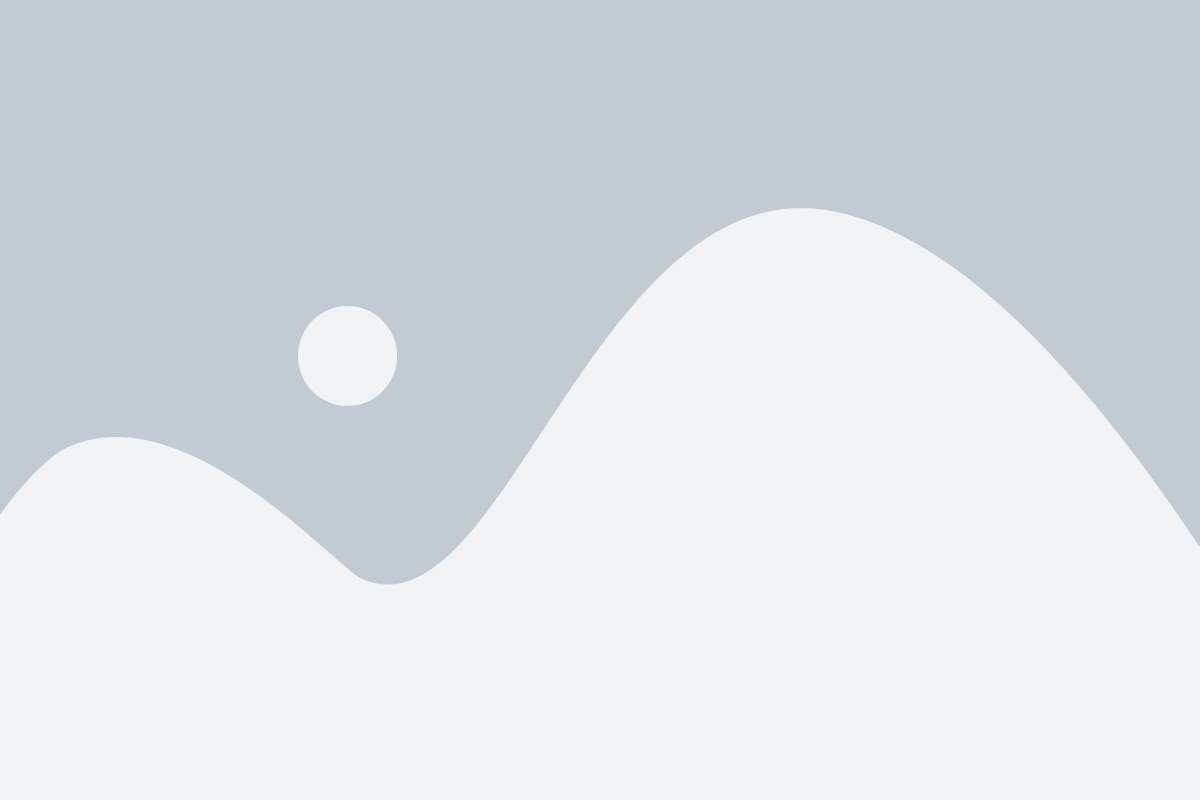
برگه ها را به صورت دلخواه شما می چیند.
جلسه دوم
بخش 1 ( خط کش ها و خطوط راهنما) :
بخش 2 استفاده از وسایل ورودی :
بخش 3 ابزار و پالت (Navigation) :
بخش 4 نحوه ذخیره سازی :
بخش 5 تغییر mode تصاویر:
بخش 6 تنظیم وضوح تصویر: Resolution دستی و خودکار
بخش 7 مفهوم پیکسل: (تنظیمات پیکسل تصویر), (ratio aspect constrain، رعایت تناسب تصویر)
دسته بندی نوشته ها
مطالب زیر را حتما بخوانید
5 دیدگاه
به گفتگوی ما بپیوندید و دیدگاه خود را با ما در میان بگذارید.







سلام خوب بود
سلام عالی بود
خیلی خوب
سلام خوب و اموزنده
عالی