آموزش کامل نصب نسخه سبک ویندوز 11+عکس

ویندوز 11 به عنوان یک سیستم عامل از نظر زیبایی شناسی، ویژگی ها و قابلیت استفاده جذابیت زیادی دارد. با این حال، برای نصب ویندوز 11 باید شرایط سخت سیستمی مایکروسافت را برآورده کرد.
اگر رایانه شخصی قدیمی یا ضعیف دارید، ممکن است یکی از افراد خوش شانسی نباشید که از ویندوز 11 لذت می برید. با این حال، نگران نباشید! نسخه سبک ویندوز 11 می تواند ناجی شما باشد. این سبکترین نسخه ویندوز بدون نیاز به سختافزاری است و میتوان آن را روی هر رایانهای نصب کرد.
نسخه سبک ویندوز 11 چیست؟
Windows Tiny11 یا نسخه Windows 11 lite، یک نسخه سفارشی با تنظیم دقیق ویندوز 11 است. این نسخه برای کار بر روی رایانههای کمقدرتتر طراحی شده است و تنها به 8 گیگابایت فضای ذخیرهسازی نیاز دارد (در مقایسه با 20 گیگابایت ویندوز 11). به علاوه، به سختی به رم نیاز دارد (فقط 2 گیگابایت یا بیشتر).
میتوانید از دانلود یا رزرو فضا برای همه bloatware اضافی صرف نظر کنید. Windows Tiny11 توسط NTDev و با حذف سایر برنامههای ابتدایی مانند Paint یا Microsoft Edge ایجاد شد. شما همچنان به برنامه های اصلی ویندوز مانند ماشین حساب یا Notepad دسترسی خواهید داشت.
در نسخه سبک ویندوز 11، نیازهای امنیتی مانند بوت امن یا TPM (ماژول پلت فرم مورد اعتماد) برای سخت افزار درگیر نخواهید شد.
چرا نسخه کم حجم ویندوز 11 را نصب کنیم؟
- کاهش bloatware آن را به یک سیستم عامل بسیار سبک تبدیل می کند
- نسخه کم حجم ویندوز 11 مزایای ویندوز 11 را به شما می دهد، حتی اگر رایانه شخصی شما قدیمی باشد
- همانطور که گفته شد، ویندوز Tiny11 الزامات دشوار سخت افزاری ندارد
- ویندوز Tiny11 با 2 گیگابایت رم و 8 گیگابایت فضای ذخیره سازی کار خواهد کرد
- Windows Tiny11 دارای برنامههای اصلی مانند Notepad است، اما برنامههای اضافی مانند Microsoft Edge را حذف خواهد کرد
- Windows Tiny11 همچنین الزامات امنیتی مانند ماژولهای پلتفرم قابل اعتماد را برای سختافزار رایانه شخصی شما اعمال نمیکند
- بیشتر از همه، میتوانید از ویژگیهای استاندارد ویندوز 11 در رایانههای شخصی قدیمی یا ضعیف لذت ببرید
مقایسه نسخه سبک ویندوز 11 و اورجینال
نسخه سبک ویندوز 11
نسخه اصلی ویندوز 11
نسخه
نسخه آزمایشی،
منتشر شده توسط NTDev
منتشر شده توسط
مایکروسافت
سرعت
سریعتر و سبک تر،
به صورت مقایسه ای
به سبکی و سرعت نسخه کم حجمش نمیرسه
فضای مورد نیاز نصب
مجموعاً 8 گیگابایت برای نصب آسان
(6.34 گیگابایت برای سیستم عامل
و باقیمانده برای برنامه ها)
20 گیگابایت فضای ذخیره سازی برای
نصب و راه اندازی
رم مورد نیاز
200 مگابایت – 2 گیگابایت رم قابل اجرا
4 تا 8 گیگابایت رم برای اجرا
برنامه ها
دارای برنامه های اصلی مانند Notepad و ماشین حساب است و برنامه های بی فایده و در عین حال سنگین مانند Microsoft Edge را حذف می کند
همه برنامه هایی مانند Paint، Edge،
دفترچه یادداشت، ماشین حساب و.. داراست
برای چه سیستم هایی مناسب هست
برای سیستم های کم مصرف و قدیمی تر
برای سیستم های جدید تر
نصب نسخه کم حجم ویندوز 11
می توانید فایل ISO ویندوز نسخه 22H2 (22621.525) را از وب سایت رسمی مایکروسافت دانلود کنید.
برای تعیین اینکه کامپیوتر شما به نسخه x64 یا arm64 نیاز دارد به Search > System Information > System Type بروید
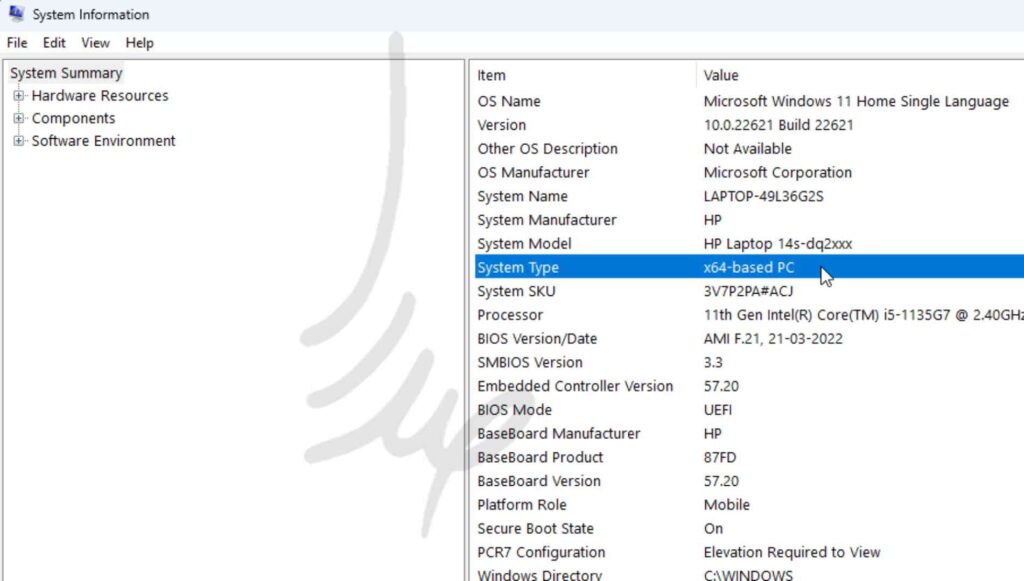
روی فایل ISO دانلود شده کلیک راست کرده و Mount را انتخاب کنید
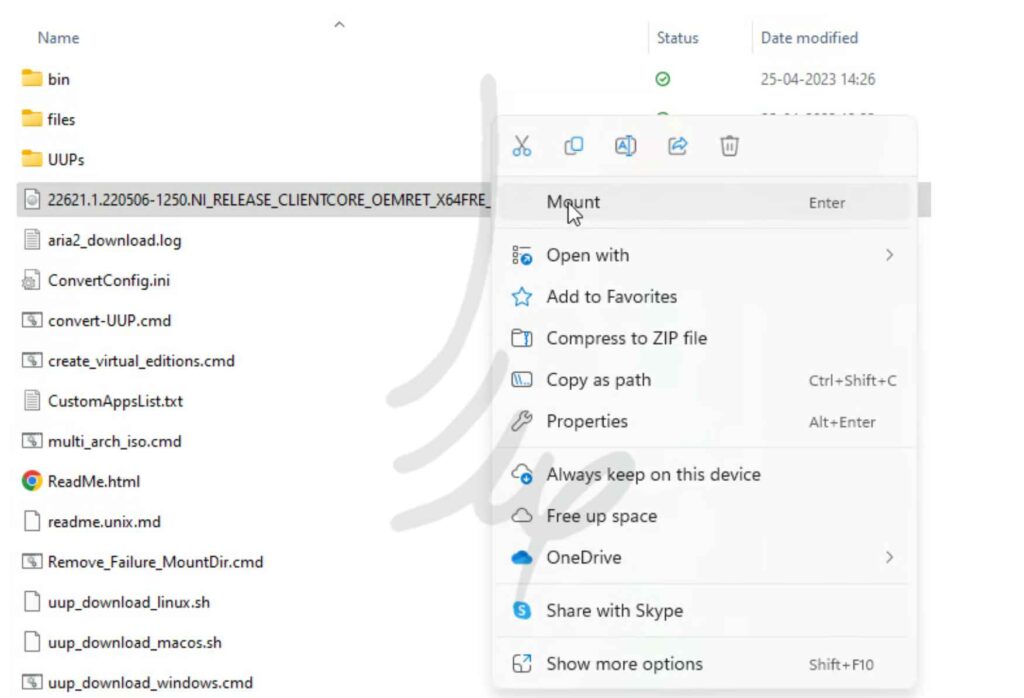
سپس به صفحه Tiny11 Builder GitHub بروید
ابزار Tiny11 Builder را با کلیک بر روی Code در سمت راست صفحه خود و انتخاب Download ZIP دانلود کنید.
روی ZIP دانلود شده کلیک راست کرده و روی Extract All به یک مکان مناسب در درایو دیسک خود کلیک کنید.
اگر نسخه 22621.525 را دانلود کرده اید، باید با کلیک راست روی آن، tiny11 creator 22621.525.bat را به عنوان مدیر اجرا کنید و اگر با 22621.1265 کار می کنید، باید از اسکریپت tiny11creator.bat استفاده کنید.
اگر Microsoft Defender SmartScreen از شما جلوگیری کرد، روی More Info کلیک کنید و Run Anyway را انتخاب کنید.
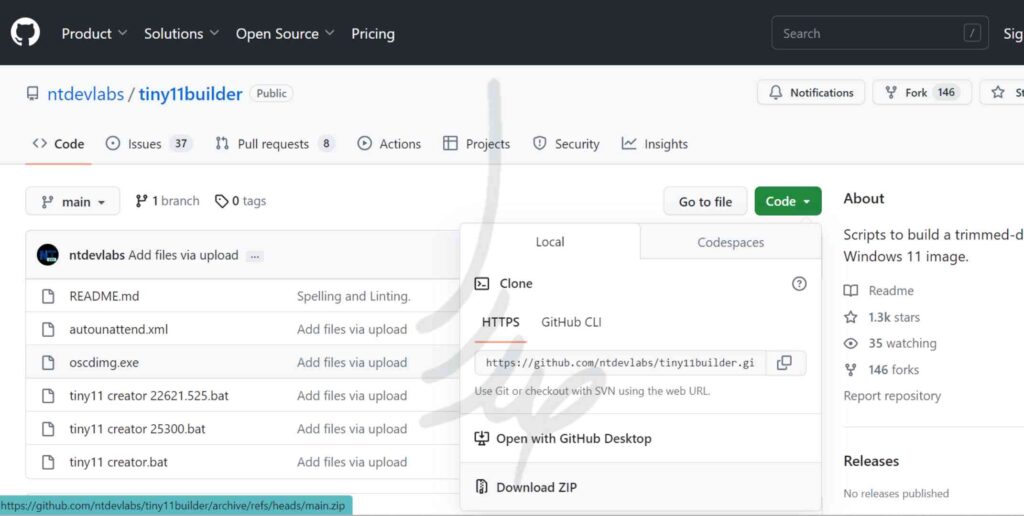
باید در ترمینال Administrator که باز می شود، حرف درایو را در جایی که تصویر را نصب کرده اید وارد کنید و Enter را فشار دهید.
از شما خواسته می شود که نمایه تصویر را ارائه دهید. اگر چندین تصویر در نامه درایو خود داشته باشید این مهم است. از شما خواسته می شود یکی را که می خواهید با آن کار کنید انتخاب کنید. اگر تصویر اضافی ندارید، شماره فهرست شما باید 1 باشد.
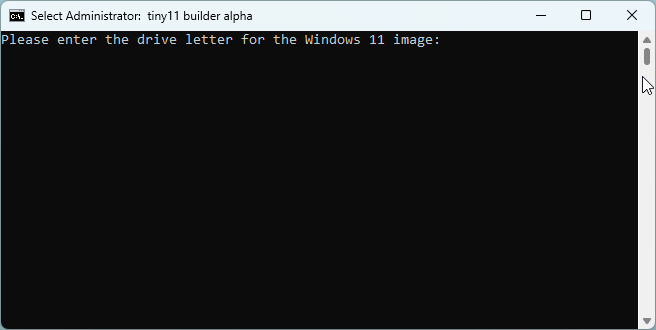
پس از انجام موفقیت آمیز عملیات، فایل tiny11.iso شما آماده خواهد بود. در پوشه ای که فایل bat را اجرا کرده اید می توان به آن دسترسی داشت
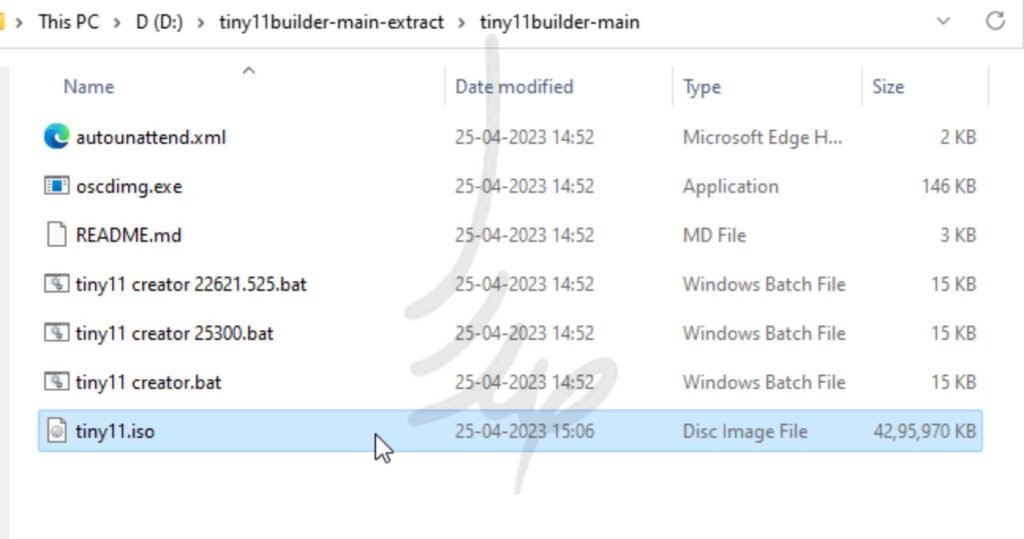
به Control Panel > System & Security > Administrative Tools بروید
به مدیریت کامپیوتر بروید و Storage را از سمت چپ انتخاب کنید.
روی Disk Management کلیک کنید و روی فضای اختصاص نیافته راست کلیک کنید تا یک پارتیشن ایجاد شود.
اگر فضای تخصیص نشده ندارید، می توانید روی پارتیشن موجود کلیک راست کرده و Shrink Volume را کلیک کنید.
پس از ایجاد یا یافتن فضای تخصیص نیافته، می توانید کلیک راست کرده و “New Simple Volume” را انتخاب کنید.
می توانید یک wizard راه اندازی را دنبال کنید و نامی برای آن بگذارید و یک حرف به درایو جدید خود اختصاص دهید
برای راحتی می توانید نام آن را Windows Tiny11 بگذارید.
بر روی Finish کلیک کنید تا پارتیشن جدید برای ویندوز Tiny11 شما ایجاد شود.
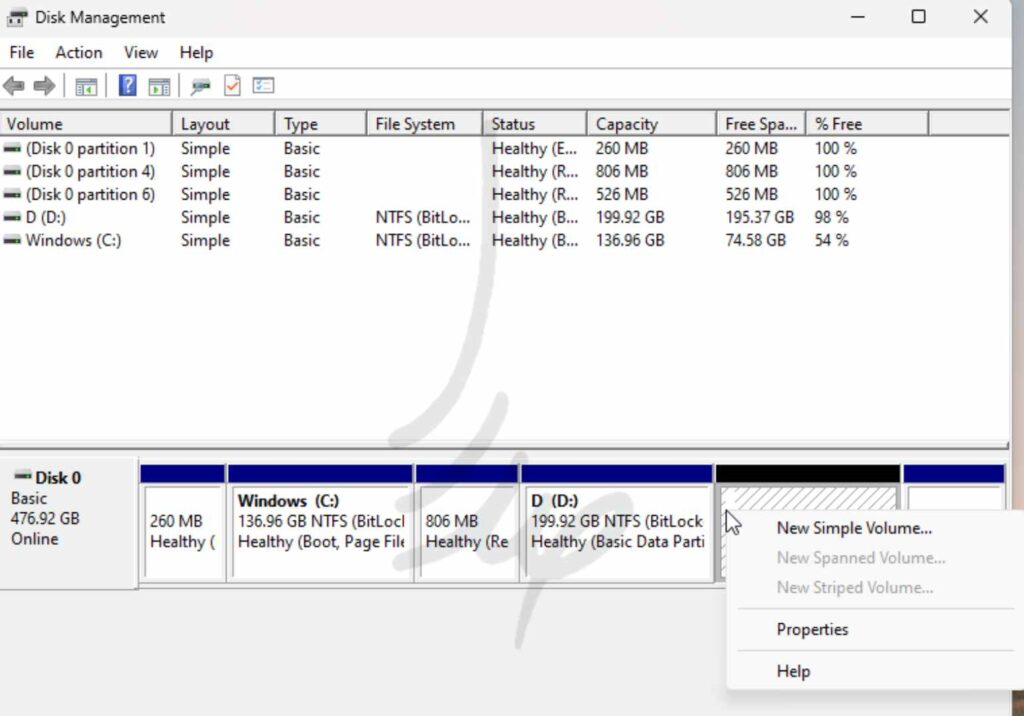
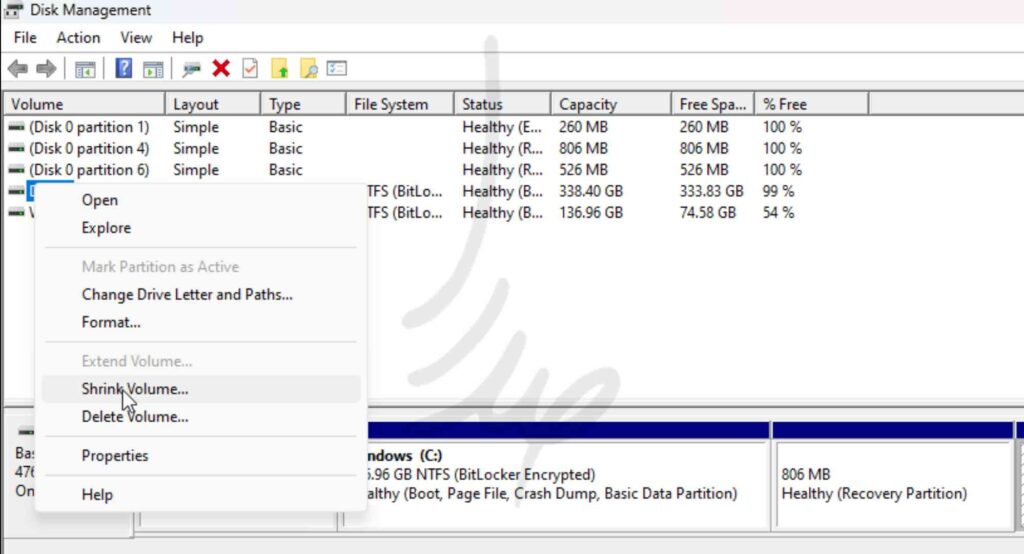
پس از ایجاد فضایی برای نسخه کم حجم ویندوز 11 بر روی رایانه شخصی خود، باید فایل ISO را روی یک درایو قلم رایت کنید تا فرآیند نصب تسهیل شود. برای این منظور باید Rufus را دانلود کنید. هنگامی که Rufus دارید، درایو قلم خود را وصل کنید و مراحل زیر را دنبال کنید:
برای شروع، Rufus را باز کنید و با کلیک بر روی منوی کشویی کنار دستگاه، درایو قلم خود را انتخاب کنید.
در زیر، باید تصویر ISO را در انتخاب بوت انتخاب کنید.
در پوشه اصلی که تصویر ISO خود را در آن ذخیره کرده اید، مرور کنید، فایل را انتخاب کنید و روی Open کلیک کنید.
شما نیازی به تغییر هیچ گزینه دیگری ندارید. فقط روی Start کلیک کنید.
Rufus برای فرمت درایو قلم شما از شما اجازه می خواهد. روی OK کلیک کنید
این فرآیند می تواند 10 تا 15 دقیقه طول بکشد.
پس از مشاهده پیغام Ready، می توانید بر روی Close کلیک کرده و درایو قلم خود را حذف کنید.
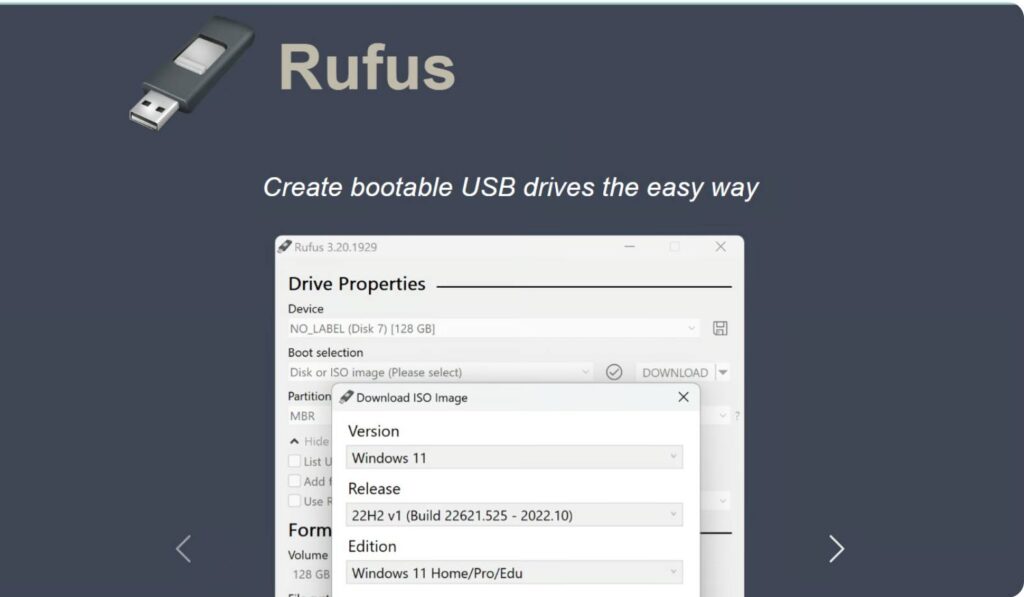
برای نصب نسخه سبک ویندوز 11 ، درایو قلم خود را وصل کرده و مراحل زیر را دنبال کنید:
دکمه روشن/خاموش خود را فشار دهید تا کامپیوترتان راه اندازی شود، اما همچنان کلید میانبر BIOS (F2، F8، F10 یا F12، بسته به دستگاه شما) را فشار دهید تا بایوس خود را در رایانه خود باز کنید.
همچنین میتوانید با جستجوی گزینههای Change Advanced Startup در نوار جستجو، تنظیمات BIOS را وارد کنید.
اکنون روی Restart کلیک کنید و به خاطر داشته باشید که تمام فعالیت هایی که باید در پنجره BIOS انجام دهید از این پس باید فقط با استفاده از صفحه کلید شما انجام شود.
هنگامی که پنجره BIOS باز شد، منوی Boot Order خود را پیدا کنید و درایو قلم خود را به عنوان درایو USB که می خواهید از آن بوت کنید انتخاب کنید.
تنظیمات ویندوز باز می شود و می توانید مراحل یک راه اندازی معمولی را دنبال کنید.
به صفحه ای خواهید رسید که در آن باید یک پارتیشن را انتخاب کنید. موردی را که قبلاً در فرآیند ایجاد کرده اید و Windows Tiny11 نامگذاری کرده اید، انتخاب کنید.
بسته به وضعیتی که رایانه شما در آن قرار دارد، ممکن است تکمیل این فرآیند کمی طول بکشد.
خودشه! Windows 11 Lite اکنون روی دستگاه شما نصب شده است و آماده است.
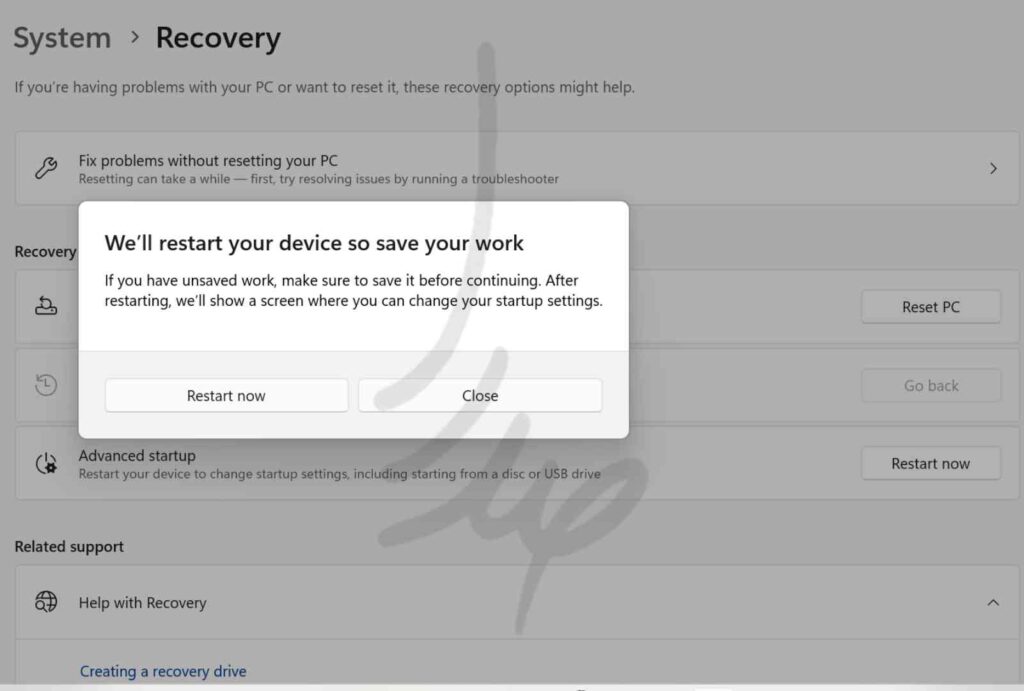
چه چیز هایی برای نسخه کم حجم ویندوز 11 نیاز دارید؟
برای شروع فرآیند نصب نسخه کم حجم ویندوز 11، باید چند چیز را در دسترس داشته باشید:
برای ایجاد یک درایو USB قابل بوت، نرم افزار ابزار رایگان Rufus را دانلود کنید
از آنجایی که با تصاویر ISO سر و کار دارید، برای تکمیل نصب به یک درایو قلم نیاز دارید
همچنین باید یک پارتیشن اختصاصی برای ذخیره فایل ها ایجاد کنید . توصیه می کنیم دو هسته CPU را برای این منظور رزرو کنید
در حالی که بسیاری از برنامههای اضافی مانند Clipchamp، Office Hub، Maps، Media Player و سایر برنامهها به طور کلی حذف شدهاند، تیمهای مایکروسافت و کورتانا هنوز بخشی از نسخه لایت ویندوز 11 هستند.
اگرچه Xbox حذف شده است، اما Xbox Identity Provider هنوز در دسترس است. بنابراین، این برنامه را می توان به راحتی برای علاقه مندان به بازی دوباره نصب کرد. اکنون، اگر نماد Edge و پین نوار وظیفه را روی صفحه دیدید، نگران نباشید. این فقط یک نسخه شبح است: مایکروسافت اج حذف شده است.
در مورد زبان ها، تنها نسخه ایالات متحده (en-us x64) توسط نسخه کم حجم ویندوز 11 پشتیبانی می شود. می توانید با جایگزین کردن نمونه en-us با زبان مورد نیاز (مانند en-gb یا en-jm) این مشکل را به صورت دستی برطرف کنید. اگر پردازنده شما متفاوت است نمونه x64 را با arm64 جایگزین کنید.
حرف آخر
در این مقاله مزیت نصب ویندوز 11 لایت را توضیح دادیم. نصب ویندوز 11 ممکن است برای سیستم های قدیمی عمل نکند برای همین نسخه لایت ویندوز 11 جایگزین مناسبی است. اکنون، پس از دانلود و نصب نسخه سبک ویندوز 11 طبق مراحل ذکر شده در بالا، می توانید مطمئن باشید که فضای زیادی را ذخیره کرده اید. این یک راه حل عالی برای رایانه های شخصی است که قدرت کمتری دارند، ساختارهای کوچکتری دارند و فضای ذخیره سازی یا رم زیادی برای پشتیبانی از نسخه رسمی ویندوز 11 ندارند.
دسته بندی نوشته ها
مطالب زیر را حتما بخوانید
4 دیدگاه
به گفتگوی ما بپیوندید و دیدگاه خود را با ما در میان بگذارید.

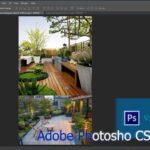





سلام مفید وإموزنده بود
سلام عالی بود
مفید بود
عالی