پنجره در کامپیوتر و تفاوت آن با کادر محاوره ای

پنجره و کادر محاوره ای در ویندوز دو بخش مهمی هستند که ما همیشه با آن سر و کار داریم پس مهم است که بدانیم این بخش شامل چه چیز هایی می شود و چه کاربردی دارد. در ابتدا به تعریف این دو بخش می پردازیم که چه چیزی هستند.
پنجره(window)
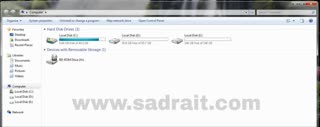
پنجره در کامپیوتر به معنای یک ناحیه رابط کاربری است که برنامهها درون آن اجرا میشوند. و شامل بخش هایی مانند نوار عنوان، نوار منو، محتوا و نوار وضعیت است. کاربر میتواند با پنجره تعامل داشته باشد، اطلاعات را وارد کند، دستورات را صادر کند و نتایج را مشاهده کند. نمونههایی از پنجرهها شامل پنجرههای برنامهها، فایلها، پوشهها و مرورگرها هستند.
کادر محاوره ای(Dialog Box)
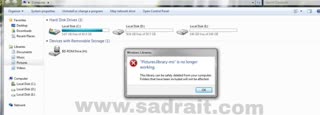
کادر محاوره ای در کامپیوتر یک پنجره کوچکتر و معمولاً موقت است که درون یک برنامه یا پنجره اصلی ظاهر میشود و برای نمایش اطلاعات خاص، دریافت ورودی از کاربر یا تأیید یک عملیات استفاده میشود. کادر محاوره ای دکمههایی دارد که کاربر میتواند با استفاده از آنها اقدامات مورد نیاز را انجام دهد، مانند دکمه “تأیید”، “لغو” یا “بستن”. نمونههایی از کادر محاوره ای شامل پنجرههای پیکربندی، پیام، اعلان، انتخاب فایل و وارد کردن اطلاعات هستند. به طور خلاصه، پنجره یک ناحیه بزرگتر و اصلی است که برنامهها درون آن اجرا میشوند و کادر محاوره ای یک پنجره کوچکتر و معمولاً موقت است که برای نمایش اطلاعات خاص یا دریافت ورودی از کاربر استفاده میشود.
اجزای اصلی پنجره
پنجره در کامپیوتر شامل اجزای مختلفی است که به کاربر امکان میدهد با برنامه یا سیستم عامل تعامل داشته باشد. اجزای اصلی پنجره عبارتند از:
1. نوار عنوان (Title Bar): این بخش در بالای پنجره قرار دارد و شامل عنوان پنجره است. در این نوار معمولاً دکمههای کوچکی مانند دکمه بستن، بزرگ کردن و کوچک کردن پنجره قرار دارند.
2. کادر جست و جو (Search box): شما می توانید با استفاده از این قسمت دنبال فایل یا پوشه های خود بگردید. برای پیدا کردن فایل مورد نظر کافیست که اسم فایل را در کادر جست و جو درج کنید و در کمترین زمان برای شما پیدا می کند.
3. نوار ابزار (Toolbar): این بخش در بالای پنجره یا زیر نوار عنوان قرار میگیرد و شامل دکمهها و آیکونهای کوچک است که عملیات متداول را تسهیل میکند. این دکمهها میتوانند شامل دکمههای قالببندی، ذخیره، چاپ، صفحه قبلی و بعدی و غیره باشند.
4. محتوا (Content): این بخش درون پنجره قرار دارد و شامل محتوای اصلی است که کاربر در آن کار میکند. محتوا میتواند متن، تصاویر، جداول یا هر نوع محتوای دیگری باشد که برنامه مربوطه پشتیبانی میکند.
5. نوار وضعیت (Status Bar) یا جزئیات: این بخش در پایین پنجره قرار دارد و اطلاعات مربوط به وضعیت فعلی برنامه را نمایش میدهد. این اطلاعات میتواند شامل وضعیت پنجره، پیامهای اعلانی، طول و عرض صفحه و غیره باشد. این اجزا اصلی پنجره به کاربر امکان میدهند با برنامه تعامل داشته باشند و عملیات مختلف را انجام دهند. همچنین، بسته به نوع برنامه یا سیستم عامل، ممکن است اجزای دیگری نیز در پنجره وجود داشته باشند.
در پنجره کامپیوتر، معمولاً در برنامههایی که با فایلها و پوشهها کار میکنند، یک نوار آدرس یا مسیر آدرس (Path Address) وجود دارد. این نوار آدرس نشاندهنده مکان فایل یا پوشه در سیستم فایل کامپیوتر است. وقتی شما در یک پنجره کامپیوتر به یک پوشه خاص وارد میشوید یا یک فایل را باز میکنید، مسیر آن در نوار آدرس نمایش داده میشود. این مسیر آدرس معمولاً شامل نام درایو (مثل C: یا D:) و سپس سلسلهمراتبی از پوشهها است که شما در آن قرار دارید. به طور معمول، آدرسها با برچسب درایو آغاز میشوند و سپس پوشهها به صورت سلسلهمراتبی آورده میشوند، که با کاراکترهای جداکننده مانند \ یا / جدا شدهاند.
مثال: C:\Users\Username\Documents در این مثال، مسیر آدرس نشان میدهد که فایل یا پوشه در درایو C قرار دارد، سپس به پوشهی Users، سپس به پوشهی Username و در نهایت به پوشهی Documents رفته است. مسیر آدرس در پنجره کامپیوتر برای شناسایی دقیق موقعیت فایل یا پوشه در سیستم فایل استفاده میشود و کاربران را قادر میسازد به سرعت به مکان مورد نظر دسترسی پیدا کنند.
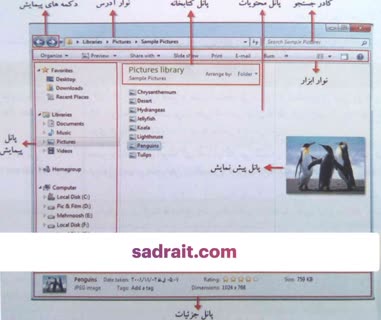
تغییر مکان و تغییر اندازه پنجره در کامپیوتر
در پنجره کامپیوتر، شما میتوانید مکان و اندازه پنجره را تغییر دهید. این قابلیت به شما اجازه میدهد پنجره برنامهها را به صورتی که مطلوب دارید تنظیم کنید. این عملیات در بیشتر سیستمعاملها مشابه است، اما برخی جزئیات ممکن است متفاوت باشند. در ادامه، توضیح میدهم چگونه مکان و اندازه پنجره را در کامپیوتر تغییر دهید:
تغییر مکان پنجره:
برای تغییر مکان پنجره، کافیست نشانگر ماوس را به نقطهای در بالای پنجره ببرید تا ماوس به یک نشانگر دوطرفه تبدیل شود (یک نشانگر جابجایی). سپس دکمه موس را فشار داده و نگه دارید و پنجره را به مکان جدیدی بکشید. سپس دکمه موس را رها کنید تا پنجره در مکان جدید قرار بگیرد. – در برخی از سیستمعاملها، میتوانید از دکمههای بازگشتی (Minimize)، بزرگنمایی (Maximize) و بستن (Close) در گوشهی بالا سمت راست پنجره استفاده کنید تا پنجره در حالت تمام صفحه قرار بگیرد یا ببندید.
تغییر اندازه پنجره:
برای تغییر اندازه پنجره در کامپیوتر، نشانگر ماوس را به یکی از کنارههای پنجره ببرید تا ماوس به یک نشانگر دوطرفه تبدیل شود (نشانگر تغییر اندازه). سپس دکمه موس را فشار داده و نگه دارید و پنجره را به سمت دلخواهتان بکشید تا اندازه پنجره تغییر کند. سپس دکمه موس را رها کنید تا پنجره در اندازه جدید قرار بگیرد. – در برخی از سیستمعاملها، میتوانید از دکمههای بازگشتی، بزرگنمایی و بستن در گوشهی بالا سمت راست پنجره استفاده کنید تا پنجره را به حالت تمام صفحه تغییر اندازه دهید. توجه داشته باشید که برخی برنامهها ممکن است اجازه تغییر اندازه پنجره را ندهند یا محدودیتهای خاصی برای تغییر مکان و اندازه داشته باشند.
کار با پنجره ها با استفاده از صفحه کلید

شما میتوانید با استفاده از صفحه کلید نیز با پنجره کامپیوتر کار کنید. صفحه کلید دارای عملکردهای متنوعی است که به شما امکان کنترل و مدیریت پنجرهها را میدهد. در ادامه، تعدادی از کلیدهای مهم صفحه کلید را برای کار با پنجرهها توضیح میدهم:
۱. Alt + Tab: با فشار دادن همزمان کلیدهای Alt و Tab، شما میتوانید بین پنجرههای باز در سطح میانبر جابجا شوید. با هر بار فشار دادن دکمه Tab، شما به پنجرهی بعدی منتقل میشوید. وقتی دکمه Alt را رها کنید، پنجره انتخاب شده را فعال میکنید.
۲. Alt + F4: با نگه داشتن همزمان کلیدهای Alt و F4، پنجره فعال بسته می شود. این کلیدها به طور معمول برای بستن پنجره استفاده میشوند.
۳. Win + D: با فشار دادن کلیدهای Win و D، شما به دسکتاپ باز میگردید. این عملکرد به عنوان یک میانبر مفید است و میتواند در صورتی که شما چندین پنجره باز دارید و میخواهید به سرعت به دسکتاپ دسترسی پیدا کنید، مفید باشد.
۴. Win + Arrow Keys: با فشار دادن کلید Win به همراه کلیدهای جهتدهنده (Arrow Keys)، شما میتوانید پنجره فعال را به طور دقیق جابجا کنید. با فشار دادن Win + Up Arrow، پنجره را به حالت تمام صفحه بزرگنمایی کنید، با Win + Down Arrow، پنجره را به حالت نرمال برگردانید، با Win + Left/Right Arrow، پنجره را به نصف صفحه چینش دهید.
۵. Alt + Space: با فشار دادن کلیدهای Alt و Space، شما به منوی کنترل پنجره دسترسی پیدا میکنید. این منو شامل گزینههایی مانند بزرگنمایی، کوچکنمایی و بستن پنجره است. این تنها چند مثال از کلیدهای مفید صفحه کلید هستند که برای کار با پنجرهها قابل استفاده هستند. همچنین، برنامههای خاصی ممکن است دارای میانبرهای دیگری باشند که بسته به نوع برنامه مورد استفاده، متفاوت باشند.
اجزای کادر محاوره ای
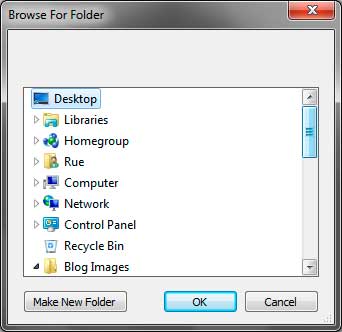
۱. تیتر (Title): تیتر کادر محاورهای، عنوان یا عنوان دستهبندی کادر را نشان میدهد. معمولاً در بالای کادر قرار میگیرد و هدف اصلی آن توضیح محتوای کادر محاورهای است.
۲. پیام (Message): پیام عبارت است از متنی که به کاربر نمایش داده میشود و برای ارائه اطلاعات یا درخواستهای مختلف استفاده میشود. معمولاً در قسمت متنی یا بخش اصلی کادر محاورهای قرار دارد.
۳. دکمهها (Buttons): دکمهها در کادر محاورهای برای ارائه گزینهها و اقدامات مختلف برای کاربر استفاده میشوند. برخی از دکمههای رایج شامل OK (تأیید)، Cancel (لغو)، Apply (اعمال)، Yes (بله) و No (خیر) هستند. با فشردن دکمهها، کاربر میتواند واکنش مورد نظر خود را نسبت به پیام ارائه شده نشان دهد.
۴. ورودی (Input): برای دریافت اطلاعات ورودی از کاربر، کادر محاورهای میتواند شامل فیلدهای ورودی نظیر جعبه متن (Text Box)، جعبه انتخاب (Combo Box)، دکمههای رادیویی (Radio Buttons) و چندگزینهای (Check Boxes) باشد.
۵. آیکونها (Icons): برخی از کادرهای محاورهای ممکن است دارای آیکونها باشند که نمادهای تصویری هستند که به کاربر کمک میکند برای محتوای کادر محاورهای سریعتر درک کند. این آیکونها میتوانند هشدارها، پیامهای موفقیت یا خطا و وضعیتهای مختلف را نمایش دهند.
این اجزا تنها بخشی از کادرهای محاورهای هستند و بسته به نوع برنامه و استفادههای خاصی که برنامه نیاز دارد، ممکن است اجزای دیگری نیز در کادرهای محاورهای وجود داشته باشد. به عنوان مثال، برخی از کادرهای محاورهای شامل نوار ابزار (Toolbar)، لیستهای انتخاب (List Box)، پیشرفت (Progress Bar) و… میباشند.
سخن آخر
پنجره در کامپیوتر و کادر محاوره ای هر دو بخش مهمی از کامپیوتر هستند و دانستن اجزای آن یکی از دانش های اولیه برای هر کسی است که میخواهد در دنیای فناوری قدم بردارد. امیدوارم این مقاله برای شما مفید واقع شده باشد.
دسته بندی نوشته ها
17 دیدگاه
به گفتگوی ما بپیوندید و دیدگاه خود را با ما در میان بگذارید.




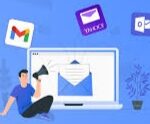


مطالب مفید و بسیار عالی
عالی بود عالییی
عالی.عالی.عالی
سلام
عاالی
خوب
اموزنده
سلام عالی بود
بسیارعالی
عالییییییییی
خیلی عالی بود ممنون
بسیار عالی
بسیارعالی
محتوا بسیار کاربردی
عالی
خیلی خوب
…
..
عالیه