نحوه کار با پرینتر،فلش،CD/DVD

نحوه کار با پرینتر، در برندهای مختلف تا حدودی به یکدیگر شبیه است. البته با توجه به نوع پرینتر، بعضی از تنظیمات متفاوت خواهند بود، اما اصول کلی نحوه کار با پرینتر، یکسان است. در این مقاله سعی میکنیم تا شما را با با پرینتر، فلش، CD/DVD و نحوه کارکرد آن آشنا کنیم:
- پرینتر چیست و نحوه کار با پرینتر
- فلش چیست و مزایای آن
- نحوه کار با فلش
- CD/DVD چیست و تفاوت آن
- نحوه کار با CD/DVD
پرینتر چیست و نحوه کار با پرینتر

پرینتر، یک دستگاه خروجی است که اطلاعات را از رایانه یا سایر دستگاهها به صورت چاپی بر روی کاغذ یا سایر مدیاها بازتاب میدهد. عملکرد اصلی پرینتر، تبدیل اطلاعات دیجیتالی به صورت چاپی است تا بتوان آنها را به صورت قابل خواندن و قابل استفاده برای انسانها یا سایر سیستمها ارائه داد.
استفاده از پرینتر برای چاپ اسناد و تصاویر بسیار ساده است. در زیر شرح مراحل اصلی نحوه کار با پرینتر می گوییم:
1. آمادهسازی پرینتر:
– مطمئن شوید که پرینتر به برق متصل شده است و روشن است.
– اطمینان حاصل کنید که کاغذ در صفحه ورودی پرینتر قرار گرفته است و ظرفیت کاغذ کافی دارد.
– در صورت نیاز، محفظه جوهر یا تونر را بررسی کنید و در صورت لزوم آن را تعویض کنید.
2. تنظیمات پرینت:
– سند یا تصویری که میخواهید چاپ کنید را باز کنید. مطمئن شوید که فرمت سند یا تصویر قابل پشتیبانی توسط پرینتر است.
– در صورت نیاز، تنظیمات چاپ را انتخاب کنید، مانند تعداد نسخه، جهت چاپ، اندازه کاغذ و کیفیت چاپ.
3. انجام عملیات چاپ:
– در برنامه مورد نظر خود (مانند ویرایشگر متن مانند ورد، نرمافزار تصویری و غیره) گزینه چاپ را پیدا کنید.
– انتخاب کنید که کدام بخش از سند یا تصویر را میخواهید چاپ کنید. در صورت نیاز، محدوده صفحه را تنظیم کنید.
– انتخاب پرینتر مورد نظر خود را از لیست پرینترهای موجود انجام دهید.
– انتخاب تنظیمات چاپ دیگری که ممکن است نیاز داشته باشید، مانند جهت چاپ، تعداد نسخه و غیره.
– بر روی دکمه “پرینت” یا “چاپ” کلیک کنید و صبر کنید تا پرینتر عملیات چاپ را انجام دهد.
4. بررسی چاپ:
– پس از اتمام چاپ، خروجی را از صفحه خروجی پرینتر دریافت کنید.
– مطمئن شوید که چاپ به درستی انجام شده است و کیفیت و تنظیمات چاپ مطابق با انتظار شما است.
لازم به ذکر است که توضیحات بالا به طور کلی برای پرینترهای معمول است. نحوه کار با پرینتر ممکن است بین مدلها و تولیدکنندگان متفاوت باشد. بنابراین، بهتر است دستورالعملها و دفترچه راهنما مطابق با نحوه کار با پرینتر خود را بدانید و گرنه میتوانید به صورت مستقل از دستورالعملهای بالا عمل کنید.
فلش چیست و مزایای آن

فلش (Flash) یا همان حافظه فلش، نوعی حافظه الکترونیکی است که برای ذخیره و نگهداری اطلاعات دیجیتالی مورد استفاده قرار میگیرد. این حافظه بر اساس تکنولوژی حافظههای نانومتری از نوع حافظه NAND یا NOR ساخته میشود. فلش به عنوان یک روش غیرحرکتی و دائمی برای ذخیره سازی اطلاعات، در دستگاههای مختلف از جمله رایانهها، تلفن همراهها، دوربینهای دیجیتال، درایوهای USB و سایر دستگاههای الکترونیکی مورد استفاده قرار میگیرد.
مزایای استفاده از حافظه فلش شامل موارد زیر است:
۱. ظرفیت بالا: فلشها به طور معمول دارای ظرفیت بالایی هستند و میتوانند حجم زیادی اطلاعات را ذخیره کنند. امروزه، فلشهای با ظرفیت تا چند ترابایت نیز وجود دارند.
۲. سرعت بالا: فلشها سرعت بالایی در خواندن و نوشتن اطلاعات دارند، به طوری که انتقال اطلاعات به سرعتی به مراتب بالاتر از حافظههای مکانیکی مانند هارد دیسک انجام میشود.
۳. قابلیت حمل آسان: فلشها از اندازه کوچک و وزن سبکی برخوردارند، که آنها را به یک راه حمل و نقل ساده و قابل حمل تبدیل میکند. به عنوان مثال، درایوهای USB کوچکی هستند که به راحتی قابل حمل در جیب یا کیف قرار میگیرند.
۴. مقاومت بالا: فلشها نسبت به ضربه، لرزش، گرد و غبار و شوک مقاومت بیشتری نسبت به حافظههای مکانیکی دارند. این ویژگی آنها را برای استفاده در شرایط سخت و بیرون از محیطهای کنترل شده مناسب میکند.
۵. مصرف انرژی پایین: فلشها در مقایسه با حافظههای مکانیکی، انرژی کمتری مصرف میکنند، که به طور مستقیم منجر به عمر بیشتر باتری در دستگاهها میشود.
فلشها به عنوان یک روش موثر و پایدار برای ذخیره سازی اطلاعات در دستگاههای الکترونیکی استفاده میشوند و نقش مهمی در ذخیرهسازی و انتقال دادهها ایفا میکنند.
نحوه کارکرد فلش

پیشنیازها:
– مطمئن شوید که فلش درایو شما کاملاً سالم و در حال کار است.
– مطمئن شوید که دستگاه شما (مانند کامپیوتر یا لپتاپ) قابلیت شناسایی و خواندن درایوهای USB را دارد.
– در صورت نیاز، فایلها یا اطلاعاتی که میخواهید روی فلش درایو ذخیره کنید، آماده کنید.
2. وارد کردن فلش درایو:
– درگاه USB فلش درایو را به درگاه USB دستگاه خود (مثلاً کامپیوتر یا لپتاپ) وصل کنید.
– معمولاً شما یک صدای آژیر یا اعلان دریافت خواهید کرد که نشان میدهد که فلش درایو با موفقیت متصل شده است.
3. دسترسی به فلش درایو:
– در سیستم عامل خود (مانند ویندوز یا مک)، مطمئن شوید که فلش درایو شما شناسایی شده است.
– برای ویندوز، معمولاً میتوانید درایو فلش را در “مای کامپیوتر” یا “این کامپیوتر”، در بخش “دستگاههای قابل حمل” یا “درایوهای USB” مشاهده کنید.
– برای سیستم عامل مک، فلش درایو به صورت خودکار در دسکتاپ نمایش داده میشود.
4. کپی یا انتقال فایلها:
– باز کنید پنجره فایل از طریق آیکون فلش درایو در سیستم عامل خود یا با دسترسی به فلش درایو در برنامه Explorer (برای ویندوز) یا Finder (برای مک).
– کپی کنید یا انتقال دهید فایلها و پوشههای مورد نظر خود به داخل فلش درایو. میتوانید از روشهای مختلف مانند کشیدن و رها کردن (Drag and Drop) یا استفاده از گزینه کپی و جهت دهی به فلش درایو استفاده کنید.
5. ایمنا کردن فلش درایو:
– پس از انتقال کامل فایلها، مطمئن شوید که هیچ فایلی در حال استفاده نیست.
– به صورت ایمن جدا کنید فلش درایو خود از دستگاه. برای این کار، معمولاً میتوانید روی آیکون فلش درایو راست کلیک کنید و گزینه “ایمناز کار انداختن” یا “اخراج ایمن” را انتخاب کنید. این کار باعث میشود تا همه دادهها به طور صحیح روی فلش درایو ذخیره شوند و فلش درایو بدون خطر از دستگاه جدا شود.
توجه: قبل از جدا کردن فلش درایو از دستگاه، مطمئن شوید که هیچ فایلی در حال نقل و انتقال نیست و فلش درایو به درستی غیرفعال شده است.
لازم به ذکر است که مراحل بالا برای استفاده از فلش درایو در سیستمعاملهای رایج مانند ویندوز و مک آمده است. بسته به سیستمعامل و نسخهی آن، مراحل ممکن است کمی متفاوت باشد.
CD/DVD چیست و تفاوت های آن

CD و DVD هر دو نوع رسانههای نوری (Optical Media) هستند که برای ذخیره سازی و پخش اطلاعات دیجیتالی مورد استفاده قرار میگیرند. آنها تفاوتهایی در ظرفیت، فرمت و کاربردها دارند.
CD:
CD مخفف عبارت Compact Disc است و ابتدا در دهه ۱۹۸۰ معرفی شد. آنها به عنوان یک رسانه ذخیره سازی و پخش صوتی و اطلاعات دیجیتال استفاده میشوند.

DVD:
DVD مخفف عبارت Digital Versatile Disc است و در دهه ۱۹۹۰ معرفی شد. آنها نسخه پیشرفتهتری از CD هستند و قابلیت ذخیره سازی بیشتری دارند.
تفاوت بین CD و DVD در واقع در ظرفیت ذخیره سازی، نوع دیسک و تکنولوژی استفاده شده برای نوشتن و خواندن دادهها وجود دارد. در ادامه، به برخی از اصلیترین تفاوتها بین CD و DVD اشاره میکنیم:
1. ظرفیت ذخیرهسازی: یک CD معمولاً حدود 700 مگابایت تا 1.4 گیگابایت اطلاعات را ذخیره میکند، در حالی که یک DVD میتواند ظرفیتی بین 4.7 گیگابایت تا 9 گیگابایت داشته باشد. بنابراین، DVD قادر به ذخیره سازی حجم بیشتری از دادهها نسبت به CD است.
2. نوع دیسک: دیسکهای CD و DVD در ابتدا برای استفاده در دستگاههای مختلف طراحی شدهاند. CD به عنوان Compact Disc (دیسک فشرده) شناخته میشود و DVD به عنوان Digital Versatile Disc (دیسک چند منظوره دیجیتال) شناخته میشود. DVD قابلیت پخش ویدئو با کیفیت بالا و صدا را نیز دارد.
3. تکنولوژی نوشتن و خواندن: DVD از تکنولوژی بیشتری در مقایسه با CD استفاده میکند. در حالت عادی، CD با استفاده از لیزر قرمز خوانده میشود، در حالی که DVD از لیزر آبی استفاده میکند که به آن لیزر آبی-violet هم گفته میشود. استفاده از لیزر آبی به DVD امکان میدهد تا بر روی لایههای بیشتری از دیسک نوشته شود و ظرفیت ذخیرهسازی بیشتری داشته باشد.
4. نوع استفاده: CD معمولاً برای ذخیره سازی موسیقی، فایلهای صوتی، اطلاعات کم حجم و برنامههای کوچک استفاده میشود. از آنجا که DVD ظرفیت بیشتری دارد، برای ذخیره سازی فیلمها، برنامههای بزرگتر و حجم بالای دادهها مورد استفاده قرار میگیرد.

نحوه کار با CD/DVD
کار با CD و DVD بسته به نوع درایو و سیستم عاملی که استفاده میکنید ممکن است متفاوت باشد. در ادامه، مراحل کار با CD و DVD در سیستم عامل ویندوز و مک را شرح میدهم:
کار با CD و DVD در ویندوز:
1. درج دیسک:
– باز کنید درایو CD/DVD را در کامپیوتر خود.
– معمولاً درایو CD/DVD باز خودکار پنجرهای را باز میکند که حاوی محتویات دیسک است.
2. دسترسی به محتویات دیسک:
– اگر پنجره محتویات دیسک به صورت خودکار باز نشد، میتوانید به آن دسترسی پیدا کنید برای روشن کردن File Explorer و سپس کلیک کردن بر روی درایو CD/DVD در بخش “This PC” یا “My Computer”.
– در پنجره File Explorer، شما میتوانید محتویات دیسک را مشاهده کنید و با فایلها و پوشهها کار کنید. میتوانید فایلها را کپی کنید، به آنها دسترسی پیدا کنید یا آنها را به دیسک سخت کپی کنید.
3. خروج دیسک:
– پس از اتمام کار با دیسک، مطمئن شوید که هیچ فایلی در حال استفاده نیست.
– برای خروج دیسک، میتوانید روی آیکون درایو CD/DVD راست کلیک کنید و گزینه “Eject” یا “Eject Disk” را انتخاب کنید. درایو CD/DVD باز خواهد شد و شما میتوانید دیسک را خارج کنید.
کار با CD و DVD در مک:
1. درج دیسک:
– باز کنید درایو CD/DVD را در کامپیوتر خود.
– معمولاً درایو CD/DVD باز خودکار پنجرهای را باز میکند که حاوی محتویات دیسک است.
2. دسترسی به محتویات دیسک:
– اگر پنجره محتویات دیسک به صورت خودکار باز نشد، میتوانید به آن دسترسی پیدا کنید برای روشن کردن Finder و سپس کلیک کردن بر روی درایو CD/DVD در بخش “Devices” یا “External Drives”.
– در پنجره Finder، شما میتوانید محتویات دیسک را مشاهده کنید و با فایلها و پوشهها کار کنید. میتوانید فایلها را کپی کنید، به آنها دسترسی پیدا کنید یا آنها را به دیسک سخت کپی کنید.
3. خروج دیسک:
– پس از اتمام کار با دیسک، مطمئن شوید که هیچ فایلی درحال استفاده نیست.
– برای خروج دیسک، میتوانید درایو CD/DVD را در صفحه نمایش Finder کشیده و رها کنید یا میتوانید روی آیکون درایو CD/DVD راست کلیک کنید و گزینه “Eject” را انتخاب کنید. درایو CD/DVD باز خواهد شد و شما میتوانید دیسک را خارج کنید.
لازم به ذکر است که مراحل بالا برای استفاده از CD و DVD در سیستم عامل های رایج مانند ویندوز و مک آمده است. بسته به نسخه سیستمعامل و نوع درایوی که استفاده میکنید، مراحل ممکن است کمی متفاوت باشد.
سخن آخر
نحوه کار با پرینتر، فلش و CD/DVD با اینکه کار راحتی به نظر میرسد اما اگر به قواعد و اصول کار آن توجه نکنیم ممکن است به سلامتی دستگاه آسیب برساند.
دسته بندی نوشته ها
مطالب زیر را حتما بخوانید
11 دیدگاه
به گفتگوی ما بپیوندید و دیدگاه خود را با ما در میان بگذارید.





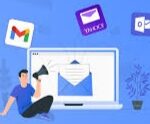

فوق العاده
ممنونم از تمامی زحماتتون
عالی.
مفید وعالی
بسیار عالی
خیلی عالی
آموزنده
خیلی ممنون عالی بود
بسیار عالی
عالی
خیلی خوب بود