آموزش وردپد در ویندوز
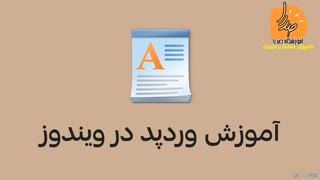
وردپد در ویندوز مشابه همان برنامه یادداشت در موبایل ها است ولی با این تفاوت که کمی قابلیت های بالاتری نسبت به آن دارد. کار با وردپد بسیار اسان است ولی چنانچه که شما مبتدی هستید با ما همراه شوید تا به معرفی کامل محیط وردپد بپردازیم.
وردپد(WordPad) چیست؟
وردپد یک برنامه ویرایشگر متن است که در سیستم عامل ویندوز قرار دارد. WordPad نسخه پیشرفتهتری از نوتپد است و امکانات بیشتری را در اختیار کاربران قرار میدهد. برخلاف نوتپد که یک ویرایشگر متن ساده و بدون قابلیتهای پیشرفته است، WordPad امکاناتی مانند قالببندی متن، افزودن تصاویر، ایجاد جداول، تغییر فونت و اندازه متن، تنظیمات صفحه و غیره را فراهم میکند. با استفاده از وردپد در ویندوز، کاربران میتوانند متن خود را به صورت پیشرفتهتری قالببندی کنند و از امکانات متنوعی برای ایجاد و ویرایش سندها استفاده نمایند. وردپد در ویندوز به عنوان یک گزینه میانی بین نوتپد ساده و برنامههای پیشرفتهتر ویرایشگر متنی مانند Microsoft Word مورد استفاده قرار میگیرد.
آشنایی با منو ها و گزینه های وردپد
داخل محیط وردپد دو تب Home و View وجود دارد که ما در ابتدا گزینه های تب Home را معرفی می کنیم.
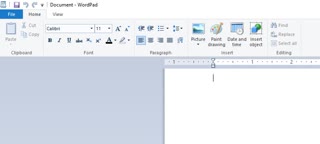
در بخش کلیپ برد، گزینه اول ما در سمت چپ به نام paste است. این دکمه زمانی فعال می باشد که شما متن یا عکسی را کپی کردید و در حافظه کلیپ بورد ذخیره شده باشد. سپس با زدن این دکمه متن یا عکس کپی شده در برگه شما الحاق(paste) می شود.
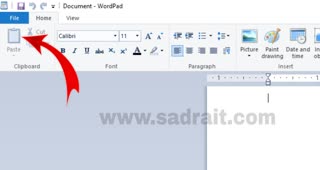
گزینه بعدی cut می باشد که به معنی برش دادن است. شما می توانید با استفاده از این گزینه نوشته خود را برش دهید.
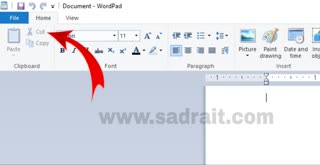
در این قسمت شما میتوانید برای نوشته خود فونت انتخاب کنید. انواع فونت ها را در این قسمت مشاهده می کنید و اگر فونت مورد نظرتون در اینجا وجود نداشت، با دانلود کردن از اینترنت و نصب آن میتوانید در این منو آن را پیدا کنید.
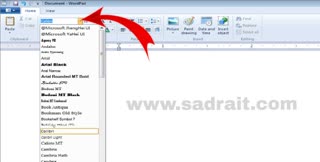
شما میتوانید با انتخاب این گزینه اندازه فونت خود را تعیین کنید. دو گزینه سمت راست این قسمت هم برای کم یا زیاد کردن اندازه فونت است.
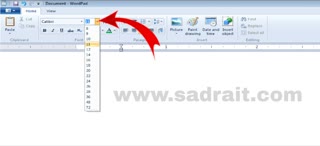
در این بخش شش گزینه را مشاهده می کنید که از چپ به راست به معرفی آن می پردازیم.
- گزینه اول: برای ضخیم(بلد) کردن عبارت یا کلمه است.
- گزینه دوم: برای مورب(ایتالیک) کردن عبارت است.
- گزینه سوم: خط کشیدن روی کلمه
- گزینه چهارم و پنجم: برای توان و اندیس گزاشتن عبارت مورد نظر
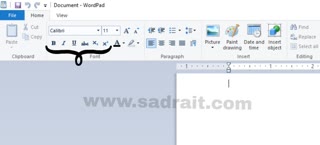
برای تغییر رنگ فونت از این قسمت اقدام می کنیم و گزینه کنار آن برای انتخاب رنگ هایلایت است.

برای نوشتن به زبان فارسی باید از سمت راست شروع کنیم و بلعکس آن زبان انگلیسی از سمت چپ شروع می شود. در این گزینه و گزینه سمت راست آن می توانیم مشخص کنیم که میخواهیم از سمت راست شروع به نوشتن کنیم یا از سمت چپ.
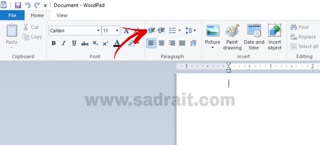
این بخش به ترتیب از سمت چپ به راست برای چپ چین، وسط چین، راست چین و قرار دادن متن در تراز هم می باشد. با استفاده از گزینه آخر هم می توانید فاصله متن تا حاشیه برگه را تعیین کنید.
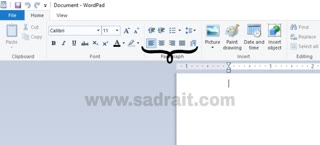
برای فهرست کردن مطالب خود می توانید از این بخش کمک بگیرید. این فهرست به صورت اعداد، حروف و اعداد رومی می باشد.
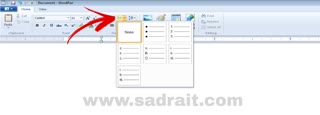
با استفاده از این گزینه، فاصله بین خطوط را میتوانید تعیین کنید.
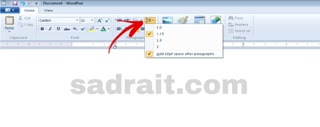
در این بخش ما چند گزینه را مشاهده می کنیم که هر کدام کاربرد خاص خود را دارند. از سمت چپ به راست به معرفی گزینه ها می پردازیم:
- گزینه اول: برای قرار دادن عکس در متن است.
- گزینه دوم: در اینجا میتوانید نقاشی کنید و در متن قرار دهید.
- گزینه سوم: برای قرار دادن زمان و تاریخ نوشته است.
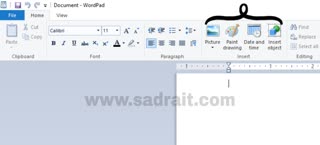
بخش آخر که ویرایش نام دارد از اهمیت بالایی برخوردار است زیرا این گزینه ها کار را برای نویسنده خیلی راحت می کنند. با استفاده از گزینه اول میتوانید کلمه مورد نظر را در متن پیدا کنید و حتی برای شما نمایش میدهد که این کلمه چند بار در متن به کار رفته است. گزینه دوم به معنای جایگزین کردن است و این امکان را به شما می دهد کلمه ای که نمی خواهید در متن باشد را بدون ویرایش و صرف زمان طولانی به راحتی با چند کلیک با یک کلمه دیگه جایگزین کنید. گزینه سوم هم که به معنای انتخاب همه متن است.
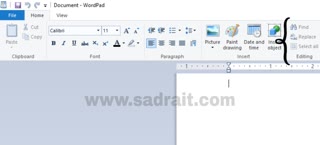
در تب view ما سه بخش zoom(بزرگنمایی)، show and hide( نشان دادن یا پنهان کردن) و setting(تنظیمات) داریم. در بخش zoom با دو گزینه رو به رو هستیم که zoom out به معنای دور کردن و zoom in به معنای نزدیک کردن است.
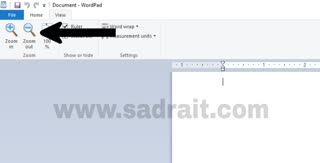
در بخش show and hide با فعال کردن گزینه اول بالای صفحه خط کش ظاهر می شود و گزینه دوم نوار پایین را نمایش می دهد.

در قسمت آخر هم دو گزینه داریم که اولی مربوط به بسته بندی کلمه است و گزینه دوم برای تعیین واحد اندازه گیری خط کش می باشد.
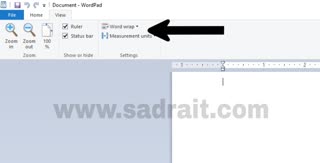
سخن آخر
کار کردن با وردپد در ویندوز کار آسانی است و با کمی کار کردن قلق کار دستتان می آید. در این مقاله سعی کردیم به معرفی محیط وردپد به زبان ساده و مختصر بپردازیم و امیدواریم مورد رضایت شما قرار گرفته باشد.
دسته بندی نوشته ها
مطالب زیر را حتما بخوانید
25 دیدگاه
به گفتگوی ما بپیوندید و دیدگاه خود را با ما در میان بگذارید.




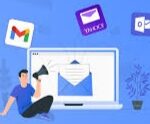


عالی
سلام خیلی عالی بود ممنون از مطالب مفیدتون
سلام خیلی عالی
سلام خیلی عالی
سلام خیلی خوب بود ممنون از شما.
سلام عالی بود مطالبش ممنون.
عالی
خوب
سلام عالی بود
عالی بود
عالیههه
عالی
عالی بود
عالی بود😊
ممنون از مطالب عالی و مفیدتون
عالی بود .
ممنون از مطالب مفیدتون
عالی بود
خیییییییلللللییییییی عالیییییییییی……به به
خیییییییلللللییییییی عالیییییییییی….
خیلی عالی بود
عالی
عالی
عالی
عالی