آشنایی با نوار وظیفه(Taskbar) در ویندوز ۷


Taskbar یکی از قسمتهای اصلی رابط کاربری ویندوز است که در پایین صفحه نمایش قرار میگیرد. Taskbar شامل تعدادی آیکون و ابزارهای مختلف است که به شما امکان مدیریت و دسترسی سریع به برنامهها و وظایف مختلف را میدهد. در ادامه برای آموزش نوار وظیفه همراه ما باشید.
نوار وظیفه در کامپیوتر چیست؟
نوار وظیفه (Taskbar) در کامپیوتر یک بخش قابل مشاهده است که در سیستم عامل ویندوز واقع شده و وظایف مختلف را برای کاربر ارائه میدهد. نوار وظیفه در پایین صفحهٔ نمایش قرار دارد و شامل عناصر و ابزارهای متنوعی است که به شما امکاناتی مانند مدیریت برنامهها، دسترسی سریع به برنامهها، نمایش زمان و تقویم، نمایش آیکونهای اعلان و سایر وظایف را فراهم میکند. در زیر توضیحی کوتاه از برخی اجزای مهم نوار وظیفه را می گوییم.
دکمه “Start” (شروع):
دکمهٔ شروع در چپ نوار وظیفه قرار دارد و با کلیک بر روی آن، شما میتوانید به منوی استارت دسترسی پیدا کنید. این منو شامل لیست برنامهها، تنظیمات و دستورالعملهای دیگر است.
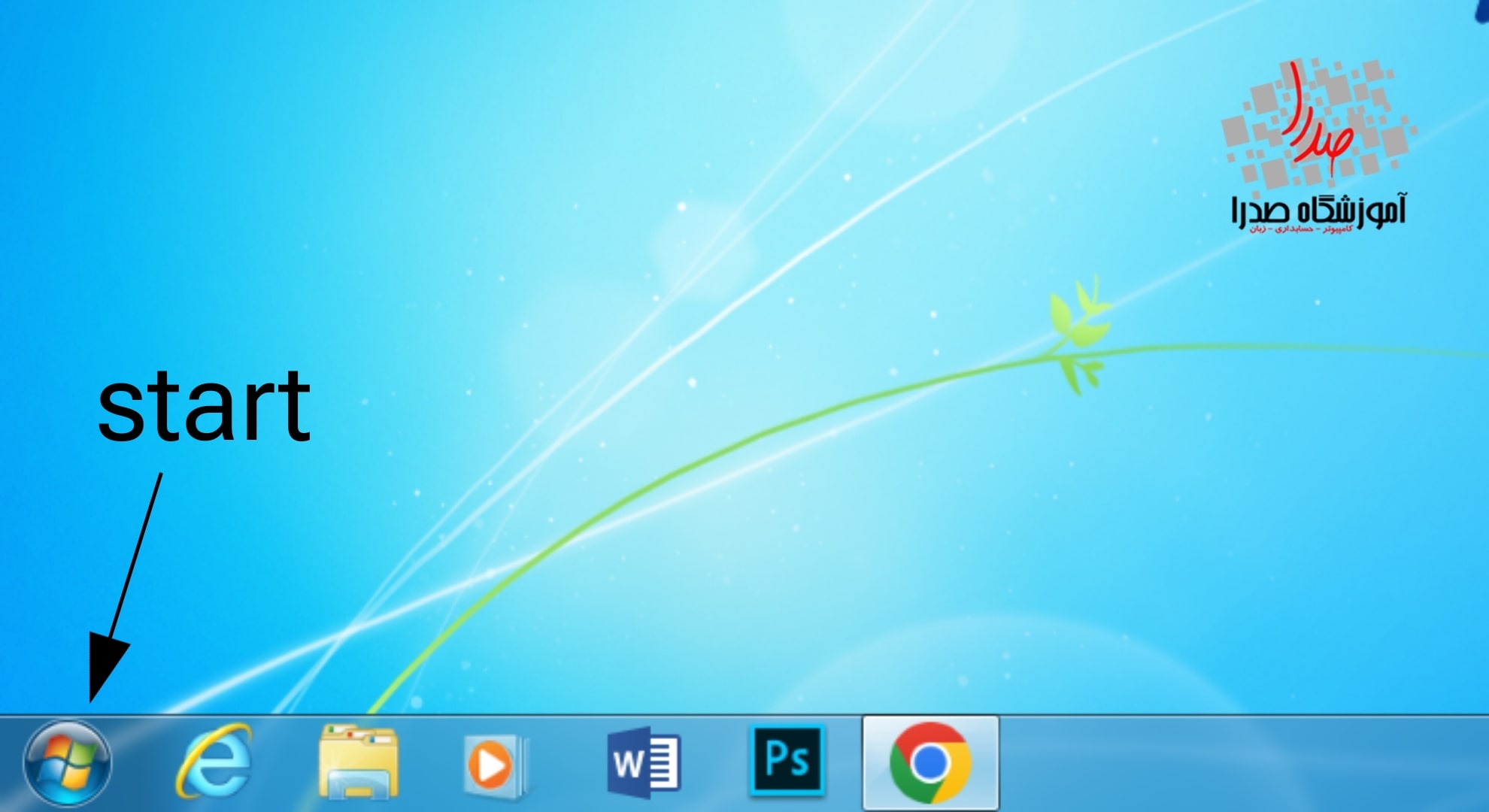
نوار شیشهای (Taskbar buttons):
وقتی شما یک پنجره را مینیمایز میکنید، پنجره به نوار شیشهای Taskbar منتقل میشود. با کلیک بر روی پنجره مینیمایز شده، پنجره را مجدداً باز میکنید. همچنین، با کلیک راست بر روی پنجره مینیمایز شده، گزینههایی از جمله باز کردن پنجره، بستن پنجره و سایر گزینههای مربوط به پنجره نمایش داده میشود.
نمایش ساعت و تقویم:
در ناحیه سمت راست Taskbar، ساعت و تقویم نمایش داده میشوند. با کلیک بر روی ساعت، تقویم نمایش داده میشود و شما میتوانید به تقویم و توابع مربوطه دسترسی پیدا کنید.
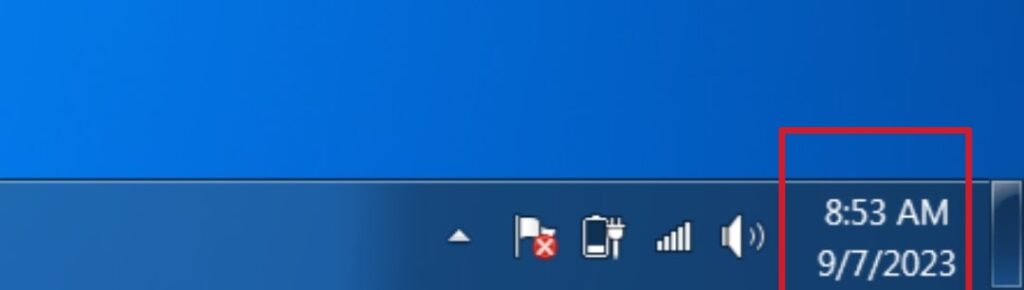
نمایش نوتیفیکیشنها:
Taskbar به شما امکان میدهد نوتیفیکیشنها و پیامهای سیستمی را نمایش دهید. زمانی که برنامهای یا سیستم پیامی برای شما دارد، آیکون آن در Taskbar نمایش داده میشود و ممکن است با یک سیگنال صوتی همراه باشد. با کلیک بر روی آیکون، پنجره پیام و یا راهنمایی مربوطه نمایش داده میشود که شما میتوانید اطلاعات بیشتری را درباره آن مطالعه کنید یا اقدامات لازم را انجام دهید.
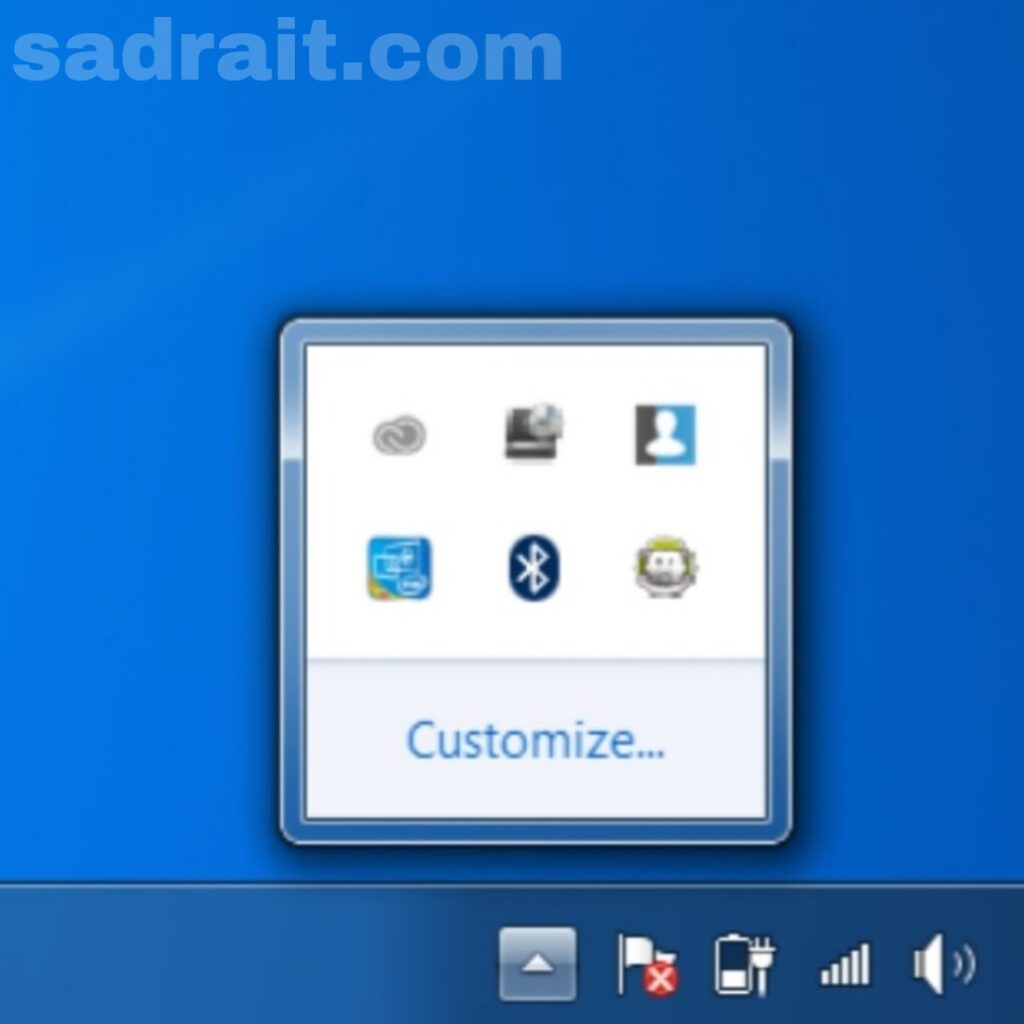
تنظیمات نوار وظیفه در ویندوز 7
روي يك ناحيه خالي از نوار وظیفه کليك راست بزنيد تا منویی ببینید. دو گزینه آخر را مشاهده می کنید که عبارت اند از lock the taskbar و Properties.
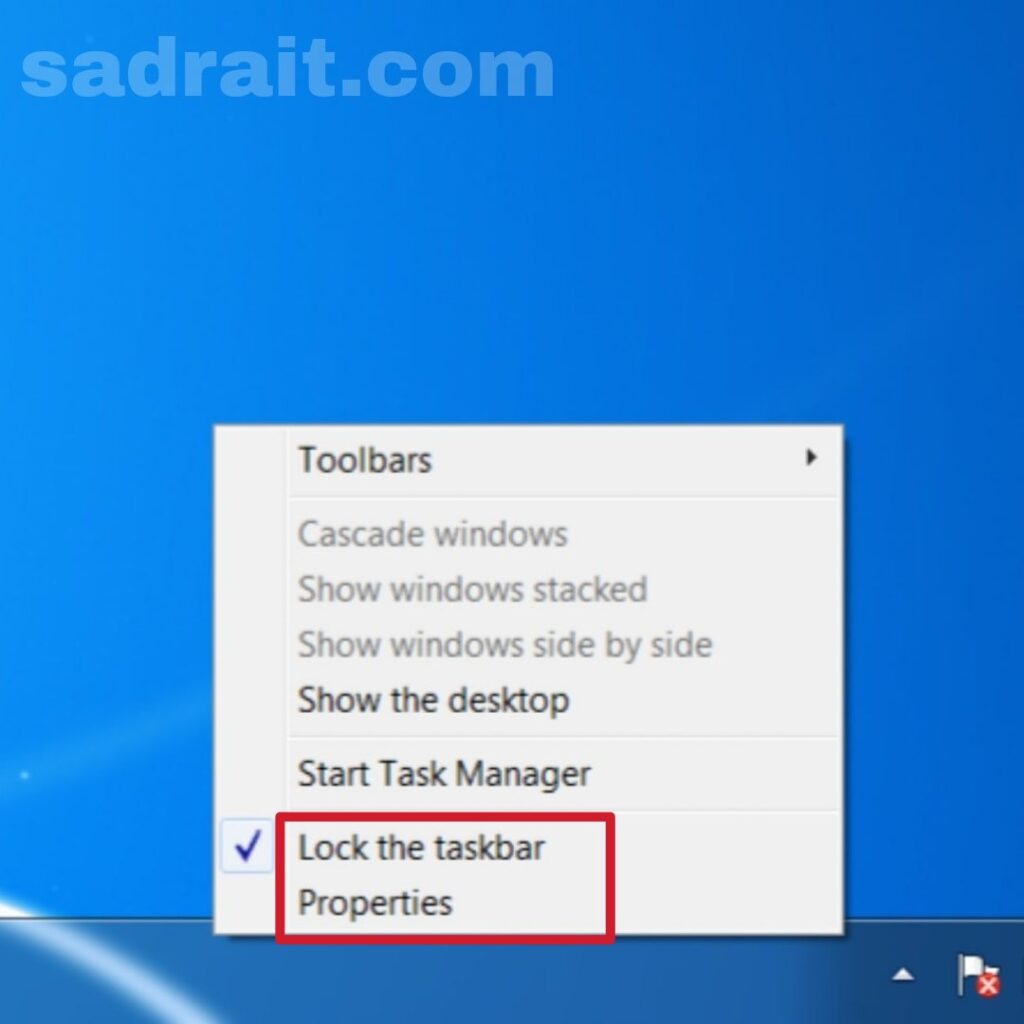
گزینه lock the taskbar اگر فعال باشد، Taskbar ثابت خواهد ماند و قابل جابجا نخواهد بود. در صورت غیرفعال بودن این گزینه، میتوانید Taskbar را در صفحهٔ نمایش جابجا کنید. همچنین با کلیک بر روی گزینه Properties تنظیمات taskbar را مشاهده خواهید کرد.
تنظیمات taskbar در ویندوز 7:
1_Lock the taskbar (قفل کردن Taskbar): همانطور که قبلا گفتیم اگر این گزینه فعال باشد، Taskbar ثابت خواهد ماند و قابل جابجایی نخواهد بود.
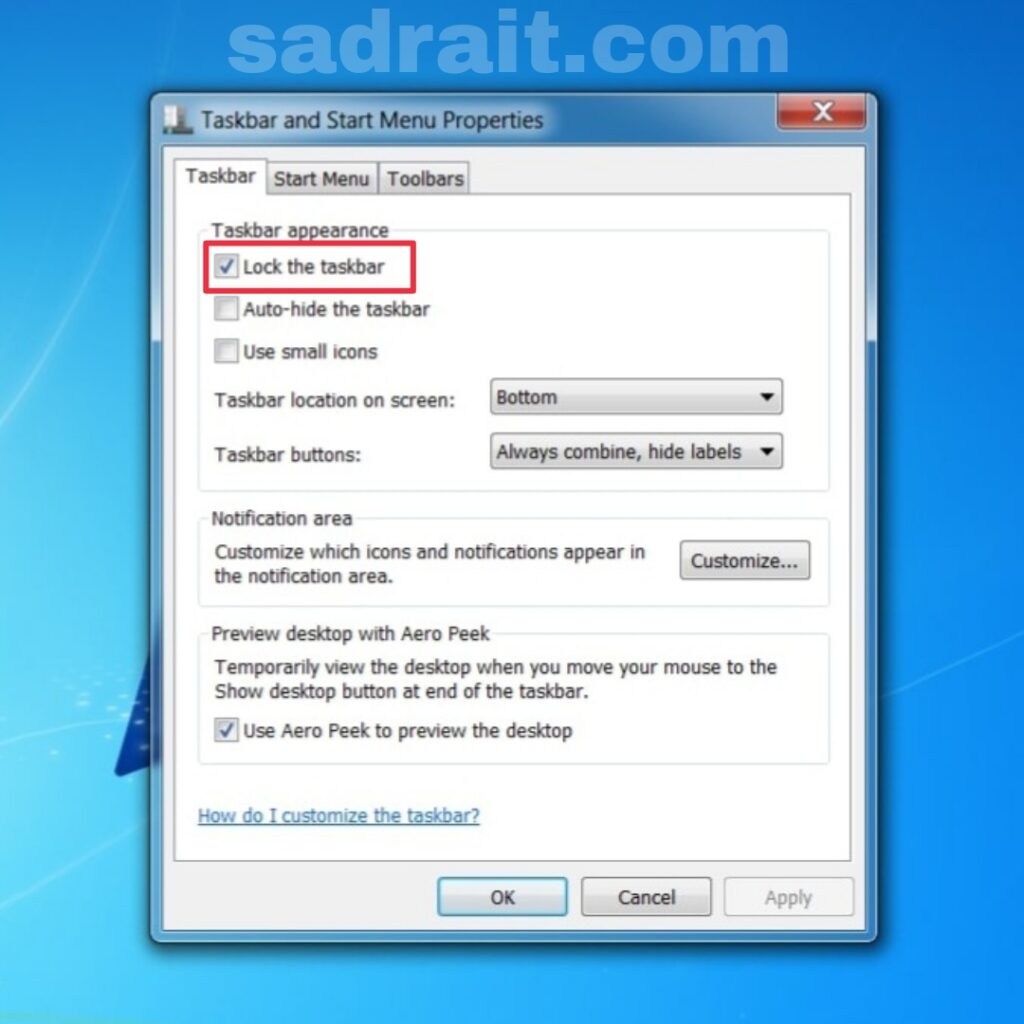
2_Auto-hide the taskbar (مخفی کردن خودکار Taskbar): با فعال کردن این گزینه، Taskbar در حالتی که برنامهها در حال اجرا نیستند، خودکار مخفی میشود و فقط زمانی که نشانگر ماوس را به سمت پایین صفحهٔ نمایش ببرید نمایش داده میشود.
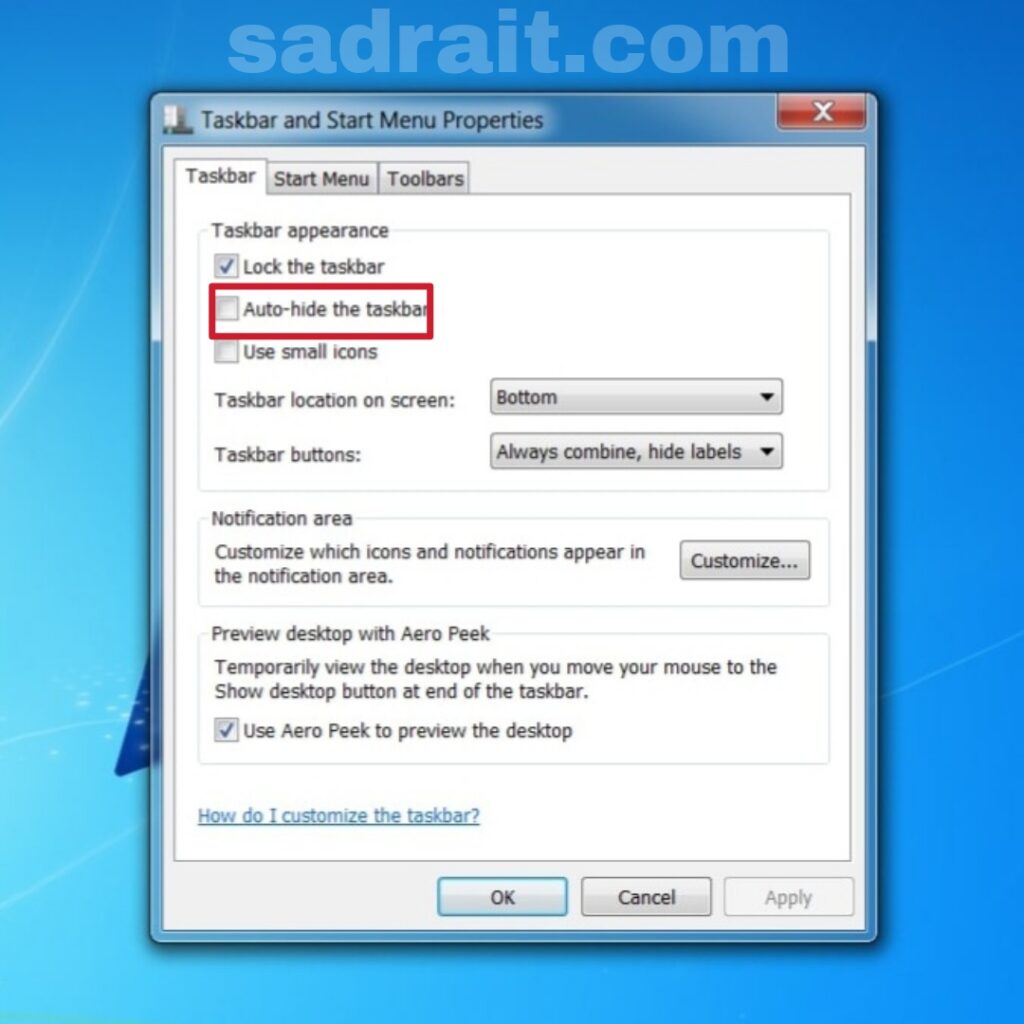
3_Use small icons (استفاده از دکمههای کوچک Taskbar): با فعال کردن این گزینه، اندازهٔ آیکونهای Taskbar کوچکتر میشود و بیشترین فضای ممکن برای برنامههای دیگر ایجاد میشود.
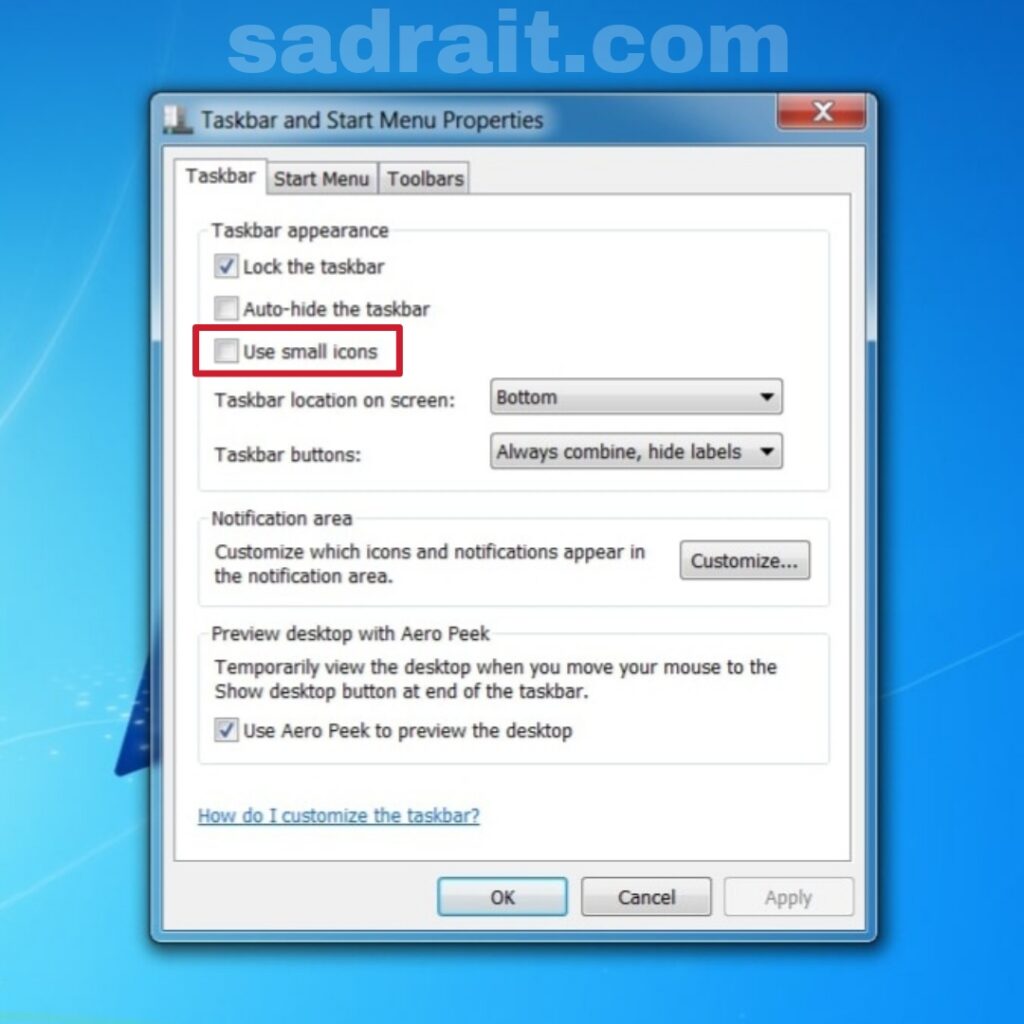
4_Taskbar location on screen(موقعیت Taskbar در صفحهٔ نمایش): با استفاده از این گزینه، میتوانید موقعیت Taskbar را در صفحهٔ نمایش تغییر دهید. میتوانید آن را در پایین (موقعیت پیشفرض)، بالا، چپ یا راست صفحهٔ نمایش قرار دهید.
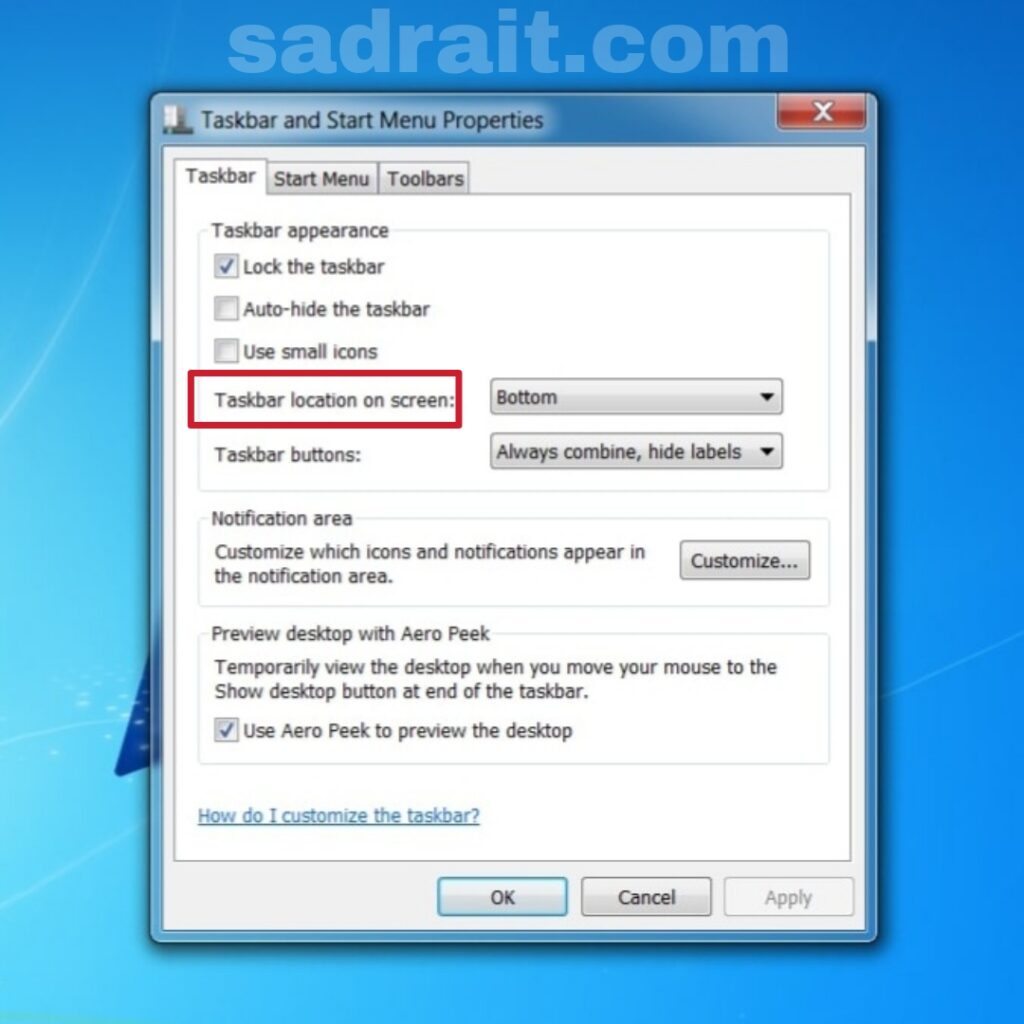
5_ Taskbar buttons: در این بخش سه گزینه مشاهده می شود.
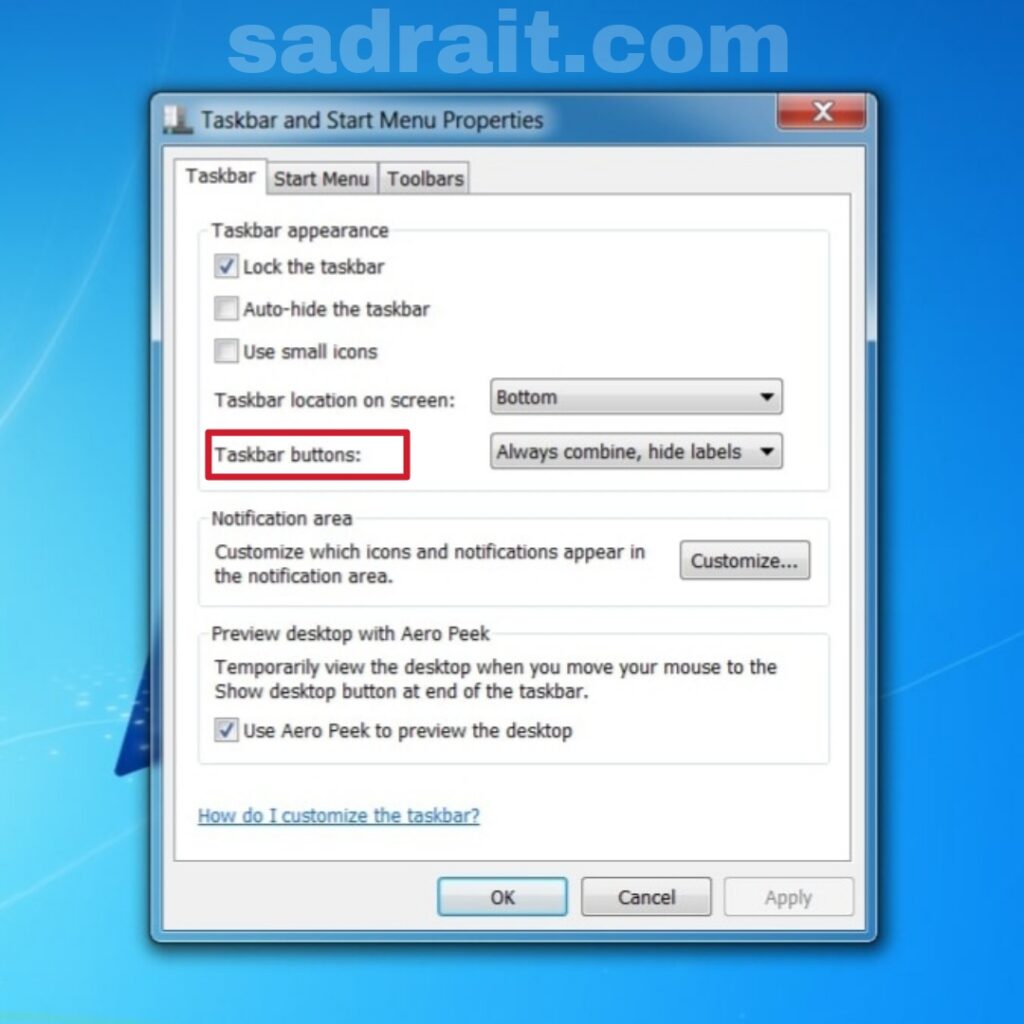
Always combine hide lebels: در این بخش برنامه ها به صورت لیست قرار می گیرند و جای کمی را در Taskbar خواهند گرفت.
combine when taskbars is full: آیکن ها تا هنگامی که Taskbar پر نشود در محل خود باقی می مانند و در صورت پر شدن به صورت لیست بر روی یکدیگر در بالای آیکون برنامه هایشان قرار می گیرند.
Never combine: با انتخاب این گزینه هر برنامه ای را که باز کنید در کنار یکدیگر قرار می گیرند و آیکون ها کوچکتر می شوند .
6_ Notification area: این گزینه نشان می دهد شما می توانید تعیین کنید هر آیکون در چه ناحیه ای قرار بگیرد . شما این بخش را در سمت راست Taskbar مشاهده می کنید.
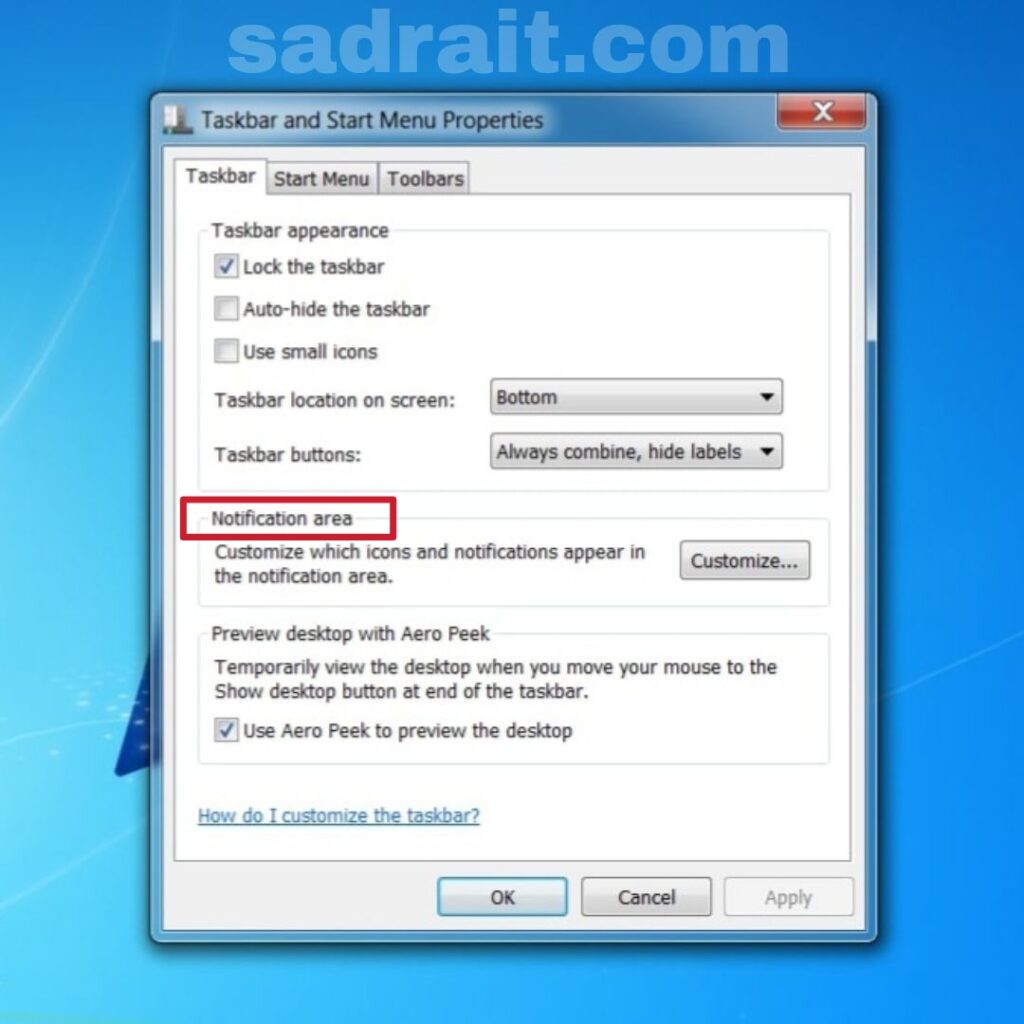
در این مقاله به تنظیمات taskbar در ویندوز ۷ پرداختیم و آموختید چگونه میتوان با استفاده از این تنظیمات taskbar خود رو شخصی سازی کنید. امیدواریم مطالب مفید بوده باشد.
دسته بندی نوشته ها
مطالب زیر را حتما بخوانید
8 دیدگاه
به گفتگوی ما بپیوندید و دیدگاه خود را با ما در میان بگذارید.





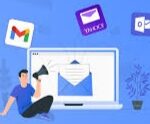

خیلی خیلی خوب و مفید بود.
عالی ومفید
بسیار عالی
خیلی عالی بود ممنون
بسیار خوب بود
عالی بود ممنون
بسیار عالی
ممنون از متن مفیدتون