آموزش کار با ادوبی کانکت (Adobe connect)
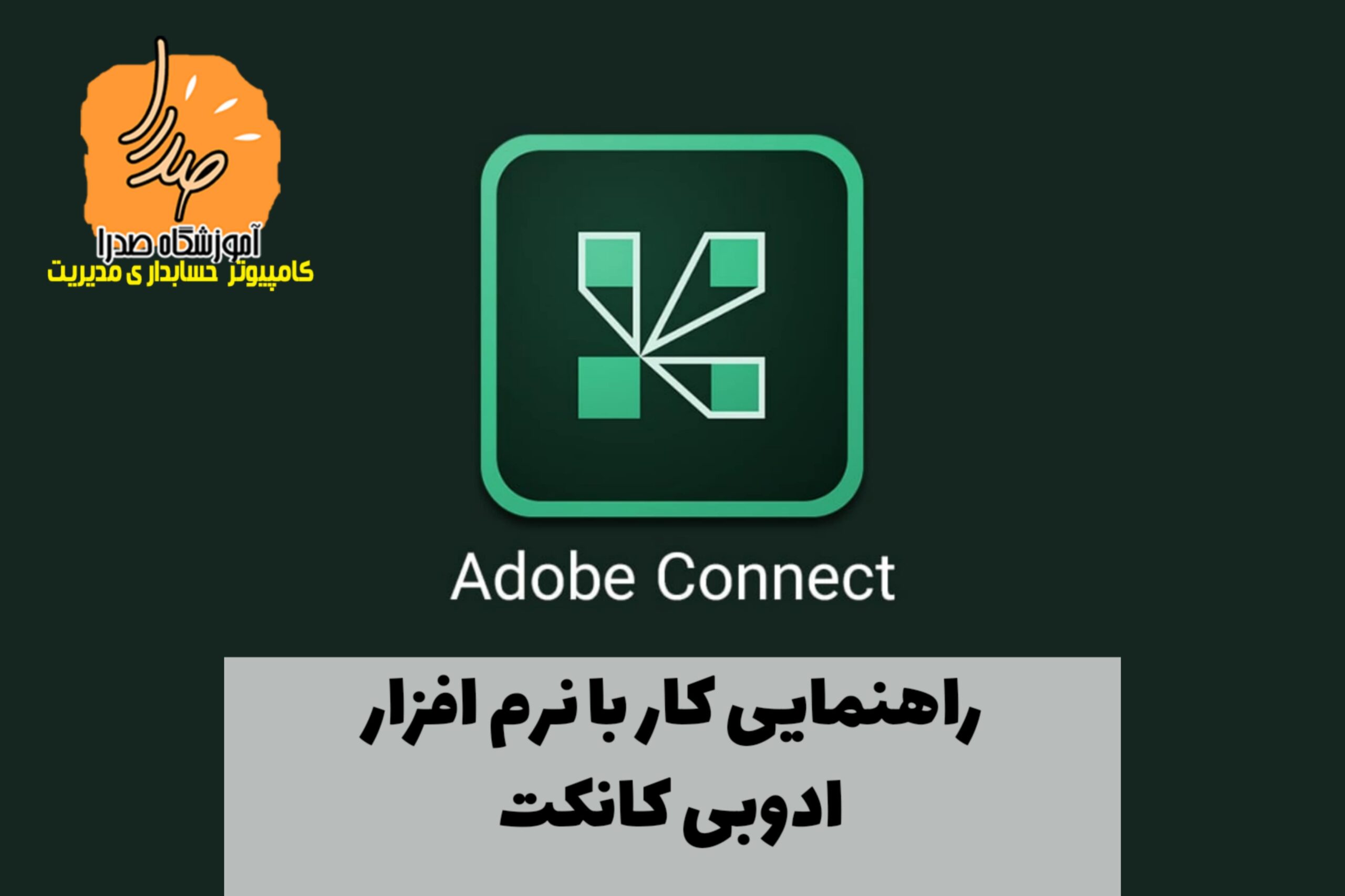
نرم افزار Adobe Connect چیست؟
نرمافزار Adobe Connect یک سامانه کنفرانس و گردهمایی آنلاین است که توسط شرکت Adobe Systems توسعه داده شده است. این نرمافزار به کاربران اجازه میدهد تا در یک محیط مجازی به صورت همزمان با هم جلسهها و کلاسهای برخط را برگزار کنند. با استفاده از Adobe Connect، میتوانید کنفرانسهای ویدئویی و صوتی برگزار کنید، صفحه نمایش خود را به اشتراک بگذارید، پیامهای متنی و چت را به اشتراک بگذارید و به اشتراک گذاری فایلها و اسناد را انجام دهید. همچنین، شرکت کنندگان میتوانند از طریق وب کمراهای خود به جلسه متصل شده و تصویر خود را به نمایش بگذارند.
این نرمافزار امکاناتی مانند صفحه نمایش تعاملی، نمایش اسناد، نوشتن روی تخته سفید و چت را فراهم میکند تا به شرکت کنندگان در ارتباط با یکدیگر و استاد یا مدرس کمک کند.
در این مطلب آموزش کار با ادوبی کانکت را برای دانشجویان و شرکت کنندگان سمینارها و کلاس های آنلاین آماده کردیم.
آموزش کار با ادوبی کانکت
مرحله اول: دانلود نرم افزار برگزاری کنفرانس آنلاین Adobe connect
این نرم افزار برای سیستم عامل های شرکت اپل از جمله ios هم موجود هست و می توانید از اپ استور دانلود کنید.
نصب این نرم افزار هیچ نکته خاصی ندارد و شما می توانید به راحتی بعد از دانلود نرم افزار را نصب و اجرا کنید.
نکته قابل توجه اینکه دانشجویان و شرکت کنندگان در کلاس های آنلاین و مجازی ادوب کانکت با داشتن لینک ورود به کلاس میتوانند بدون نصب نرم افزار و با استفاده از مرورگر دستگاه خود وارد کلاس شوند.
مرحله دوم: اتصال به سرور و متصل شدن به کلاس
بعد از نصب نرم افزار برای اتصال به کلاس مورد نظرتان در نرم افزار ادوب کانکت مراحل زیر را دنبال کنید:
۱- لینک ورود به کلاس را که از مدرس و یا آموزشگاه دریافت کردید کپی کنید. سپس نرم افزار را باز کرده و در کادر مشخص شده جای گذاری کنید و دکمه Next را بزنید.
برای انجام این کار مطابق عکس عمل نمایید:
توجه داشته باشید که با کلیک کردن مستقیم بر روی لینک میتوانید وارد نرم افزار شوید اما ممکن است به دلیل تنظیمات موبایل شما ابتدا مرورگر باز شود. پس بهتر است لینک را کپی کرده و نرم افزار را مستقیم اجرا کنید.
2- در صفحه بعدی مطابق عکس زیر گزینه Guest را انتخاب کنید و نام و نام خانوادگی خود را وارد کرده و سپس enter را بزنید اگر گزینه Guest وجود نداشت به این معناست که اجازه ورود مهمان نداده اند.
در صورت داشتن یوزر نیم و پسورد گزینه Member را انتخاب کرده و آن را وارد کنید. دقت کنید که تمام حروف را درست وارد کرده باشید.

3- صبر کنید تا به کلاس مورد نظر متصل شوید:

مرحله سوم: آشنایی با محیط نرم افزار
بعد از اتصال به کلاس وارد محیط نرم افزار می شوید:

بخش شماره 1: بخش اصلی مطالبی که برای ارائه نمایش داده می شود.
بخش شماره 2: تصویر ویدیویی مدرس
بخش شماره 3: شرکت کنندگان در کلاس
روش استفاده از میکروفون
– یکی از امکانات این نرم افزار قابلیت استفاده از میکروفون برای دانشجویان و مهمانان شرکت کننده در کلاس آنلاین است. برای استفاده از این قابلیت آیکون میکروفون مشخص شده در گوشه بالا سمت راست را لمس کرده و بر روی Connect my microphone کلیک کنید. هنگامی که شما صحبت میکنید میکروفون به رنگ آبی در می آید.
همچنین با استفاده از گزینه Volume می توانید بلندی صدای میکروفون را تنظیم کنید و هرگاه خواستید خاموش کنید روی گزینه Disconnect my microphone بزنید.

در این تصویر ویژگی اعلام حضور و شرکت در نظر سنجی را مشخص کردیم. هرگاه شما این گزینه را بزنید برای استاد پیامی ارسال میشود مبنی بر اینکه دانشجو اجازه کاری را میخواهد. اگر شما با نظر فرد صحبت کننده موافق بودید گزینه Agree و اگر مخالف نظر بودید Disagree را بزنید.

– در صورت تمایل می توانید برای بزرگنمایی بخش اصلی که مطالب به اشتراک گذاشته شده توسط ارائه دهنده را نمایش می دهد بر روی گزینه مشخص شده کلیک کنید.

– برای بزرگنمایی تصویر ارائه دهنده نیز بر روی آیکون ویدیو در نوار سمت چپ کلیک کنید.

– برای مشاهده شرکت کنندگان در کلاس میتوانید بر روی آیکون مشخص شده کلیک کنید.
اگر دقت کنید اعداد هایی کنار آیکون ها می بینید. این اعداد نشانگر این هست که چه تعداد افراد در حال حاضر در کنفرانس هستند به عنوان مثال عدد کنار آیکون کاربر ها بیانگر این است که چه تعداد افراد در این کنفرانس حضور دارند.

و در مرحله آخر پس از پایان کلاس و یا ارائه برای خروج از اپلیکیشن منوی پایین سمت چپ را کلیک کرده و Log out را انتخاب کنید.

در پایان
برنامه Adobe Connect یک برنامه قدرتمند برای برگزاری جلسات آنلاین، کلاسهای مجازی و همکاری در گروه است و استفاده از این برنامه پیشنهاد می شود.




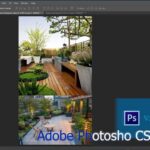



دیدگاهتان را بنویسید